Insert images
Inserting images are the best ways to improve your visual slides presentation.
You can insert images via –
- Local computer
- Search the Web
- Google Drive
- Google Photos
- By URL
- Camera
To insert images, you can follow any of these methods –
- In Menu Bar, go to Insert -> Images
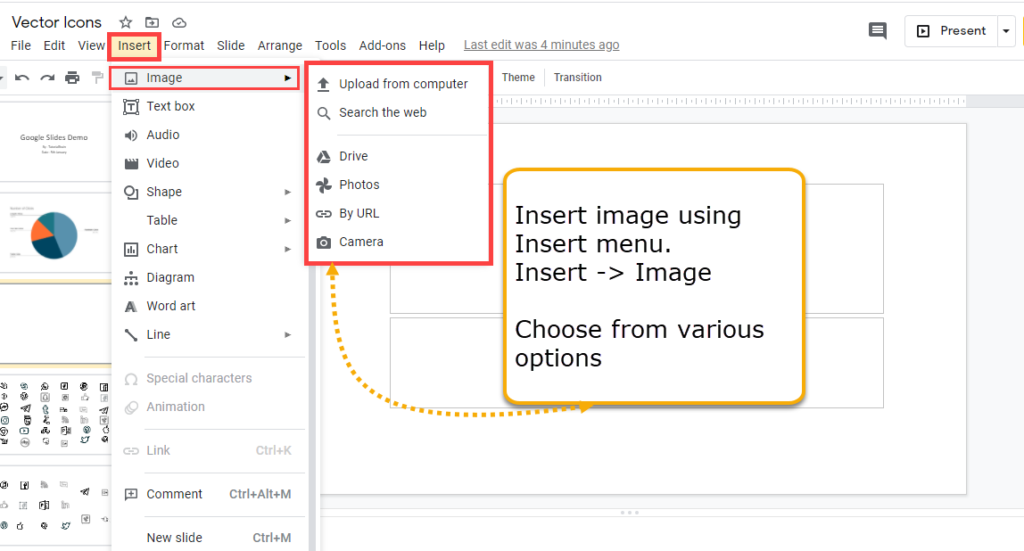
- In Toolbar, click on ‘Insert Images‘
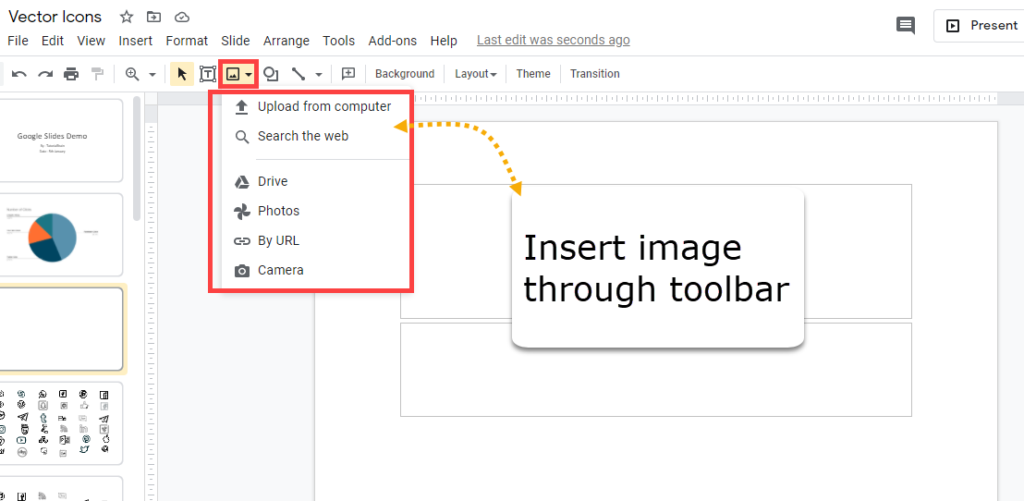
- Go to Tools -> Explore and search for the image
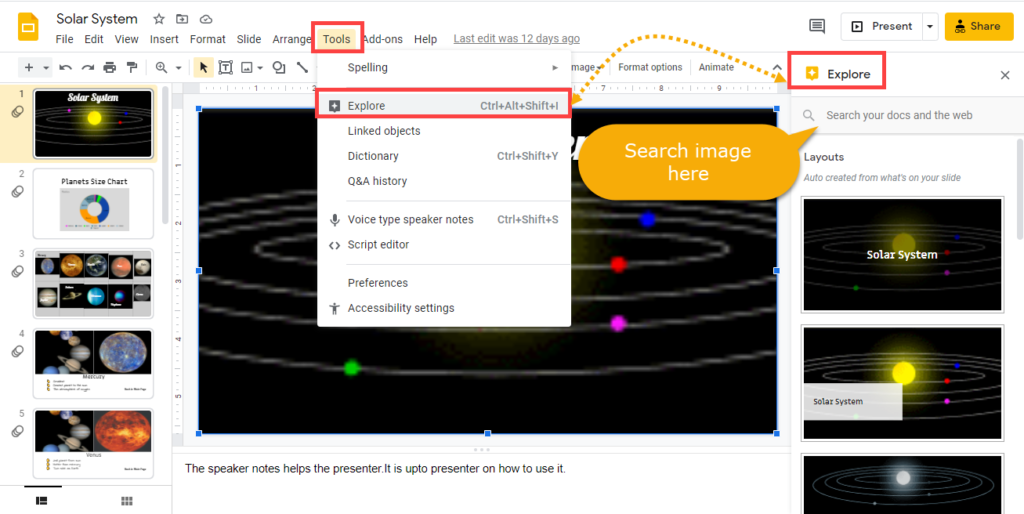
- Drag an image from your computer
Duplicate Images
Instead of copying an image, it is better to duplicate the image. The short is Ctrl + D.
How to center an image
To center an image to horizontal or vertical position, right click on the image and go to Center -> Horizontally/Vertically.
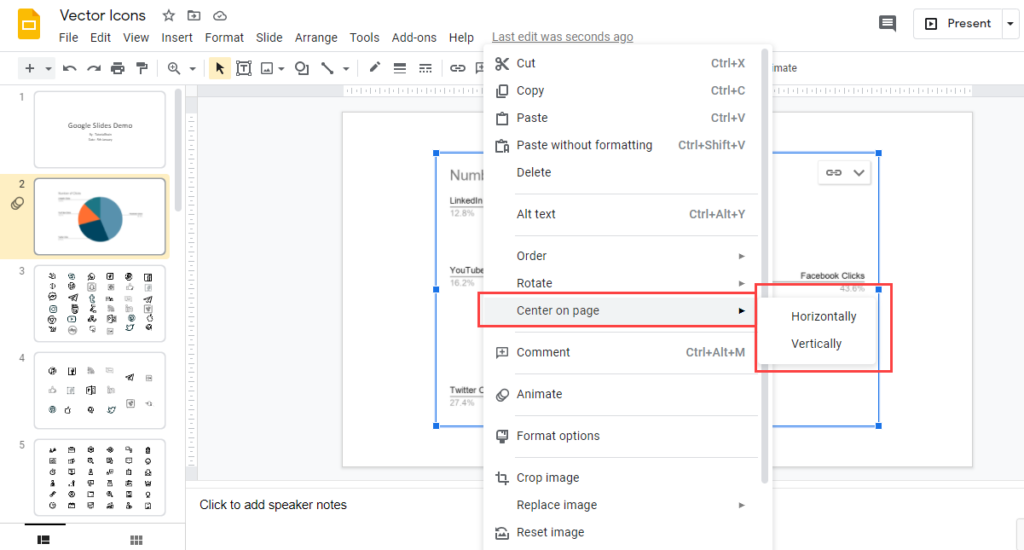
Formatting options in Image
Once you select an image, you have various options in the toolbar –
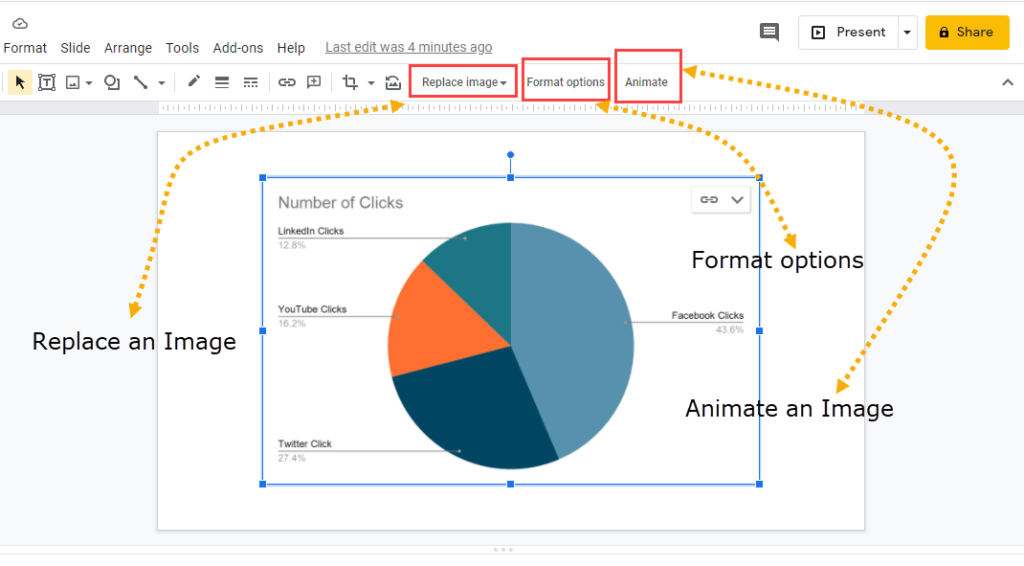
Under Format options, you have various options such as –
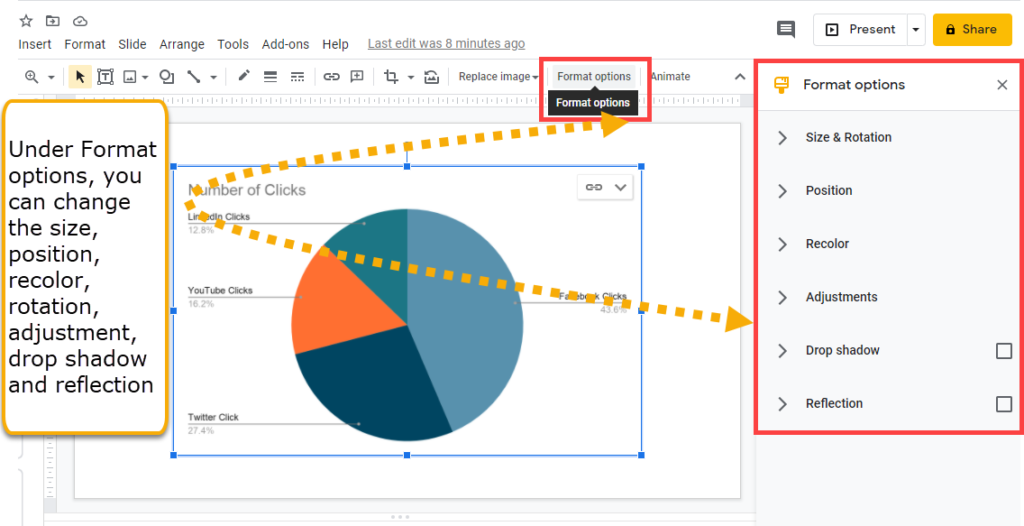
You can change the position, size, rotation, recoloring, adjustments, drop shadow, reflection, etc.
Insert with Safe Search
Why use the built-in Search for insert image?
Google Slides has a inbuilt feature of inserting images directly from the Web Search.
All the images are safe to be used and we recommend to use this feature of Google Slides.
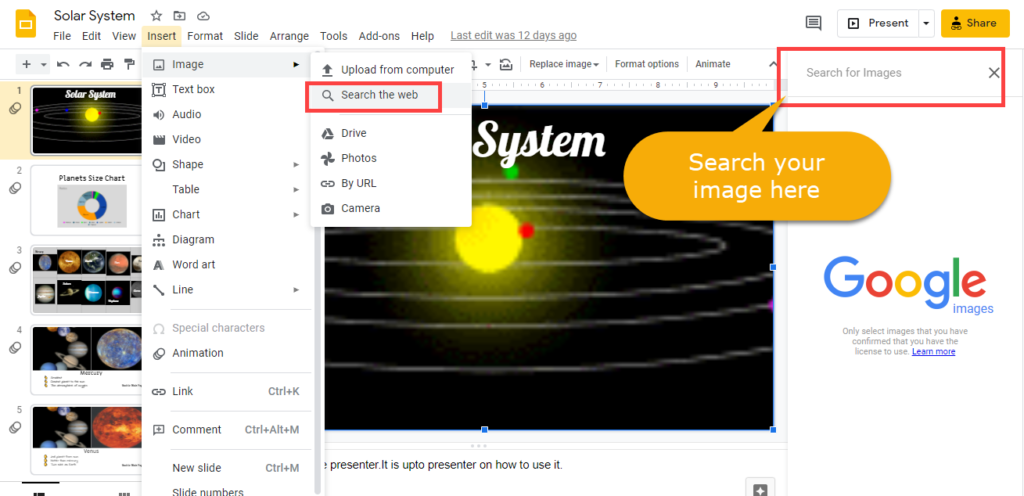
Crop image
Sometimes, it is required to crop an image to cut out the extra portion of the image.
To Crop an image, select the image. In the tool-bar, click on ‘Crop Image‘ and adjust the blank handle accordingly.
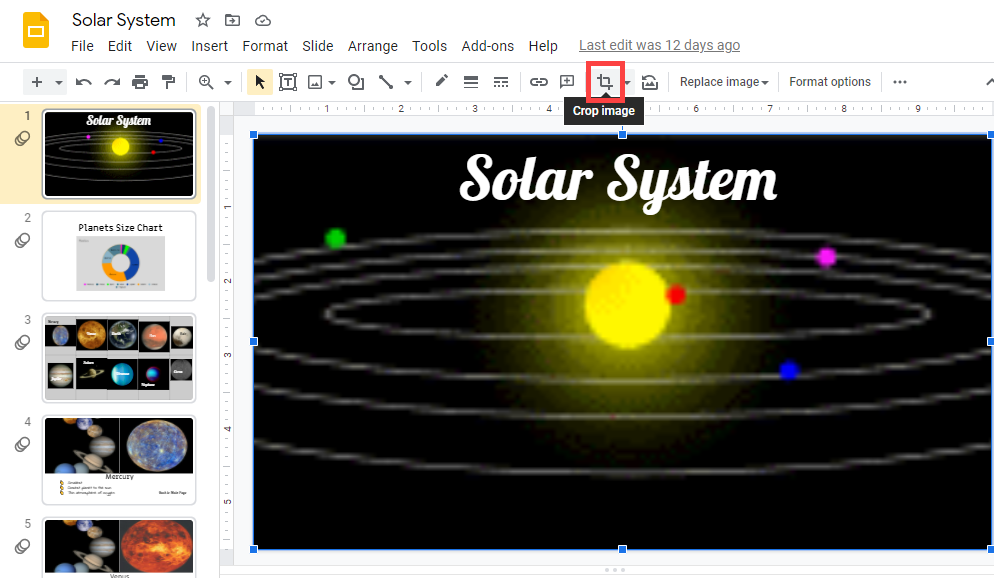
The alternative is, right click on the image and click on ‘Crop Image‘ and adjust the blank handle accordingly.
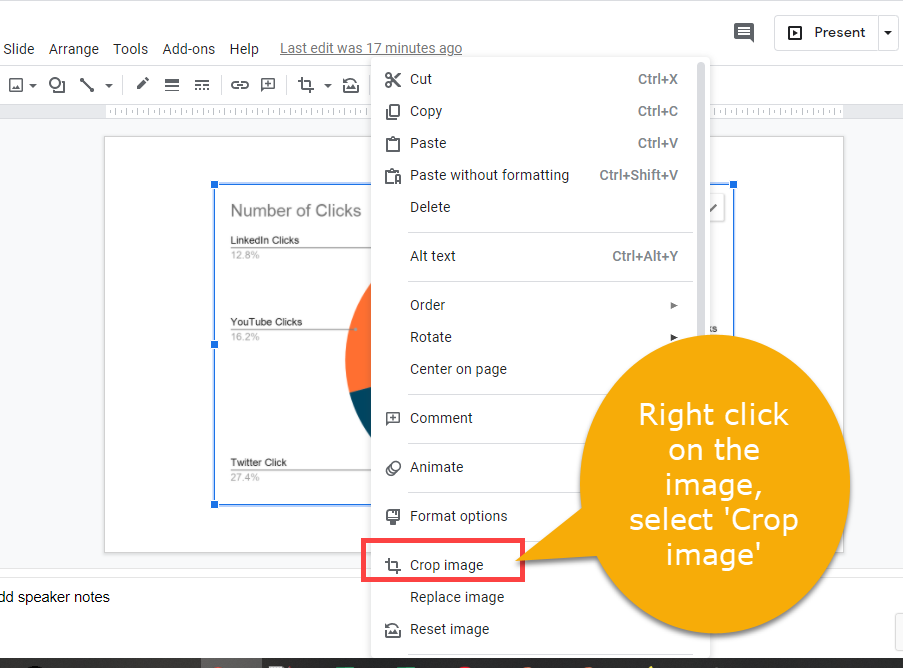
Another way to crop image is to double click on the image and adjust the black handle as per your requirements.
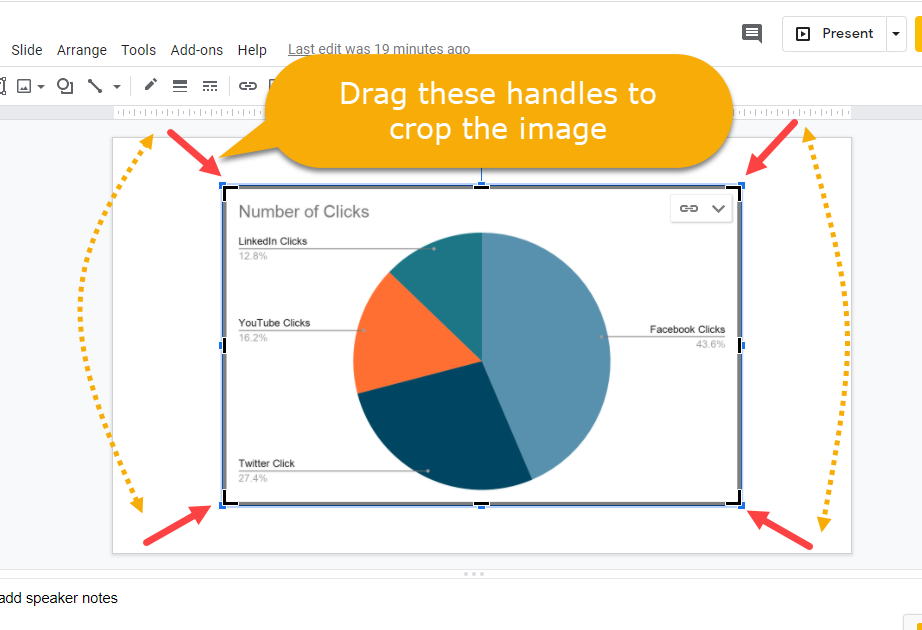
Bonus Tips
While dragging the image for cropping, make sure to press Ctrl or Shift to resize it properly.