Google Slides Tips, Tricks & Hacks
In this article, I will show 10 tips and hacks in Google Slides to improve your Google Slides Presentation.
Tips 1 - Use Themes
Google Slides has a list of inbuilt default themes. To access the prebuilt default themes, go to the toolbar and click on ‘Theme‘.
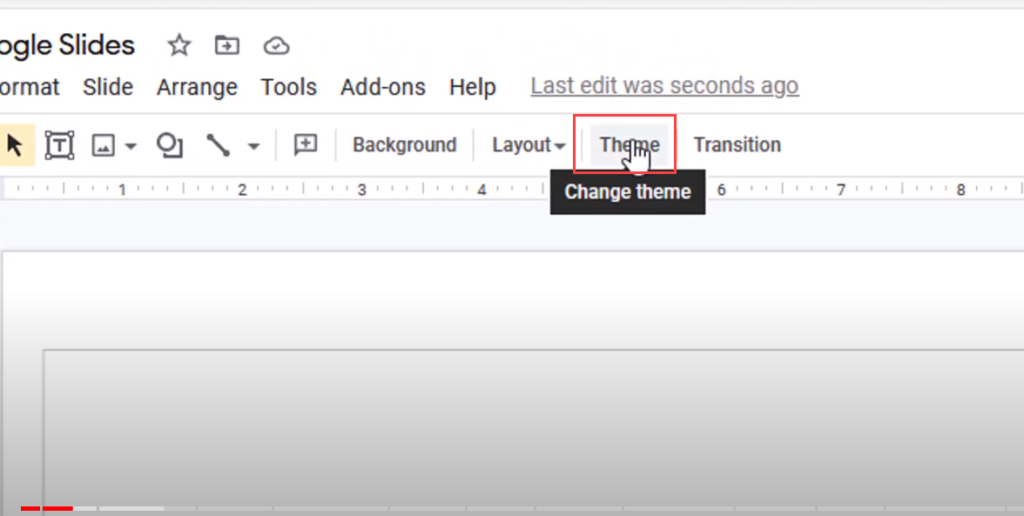
The right side navigation pane will have a list of prebuilt default Google Slides Themes.
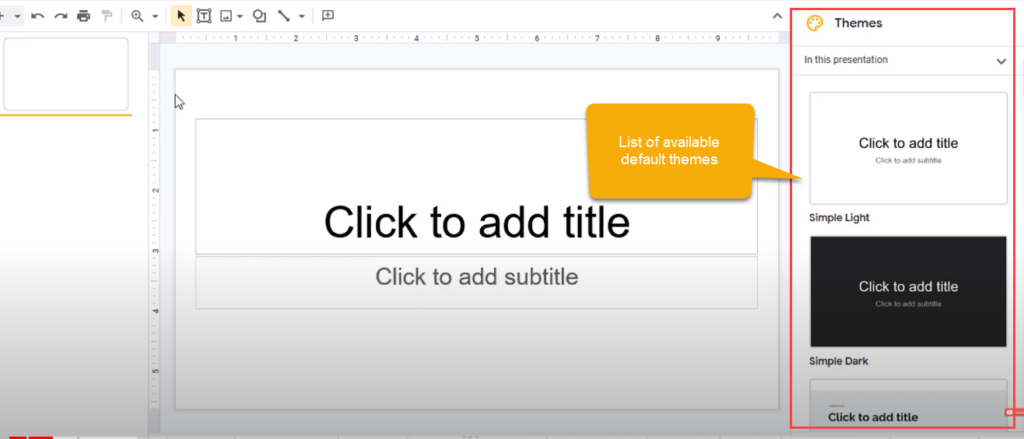
Tips 2 - Use Explore button
If you do not wish to use the prebuilt themes of Google Slides, you can use ‘Explore‘ button and search for a particular topic and select a design.
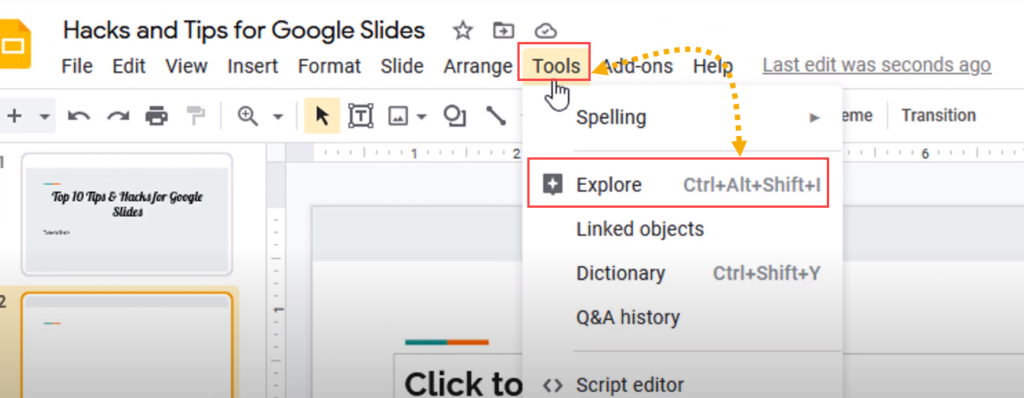
The right side navigation pane will have a list of prebuilt default Layouts with your searched topics.
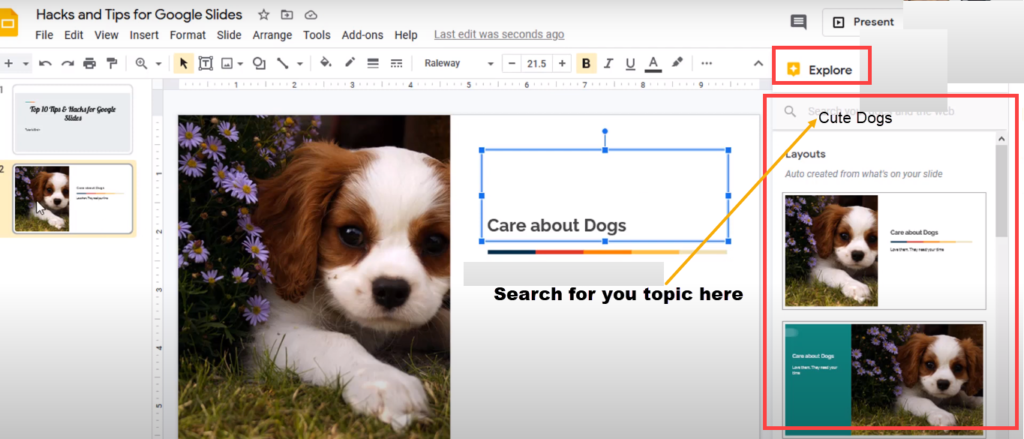
Just select the layout of your choice and proceed.
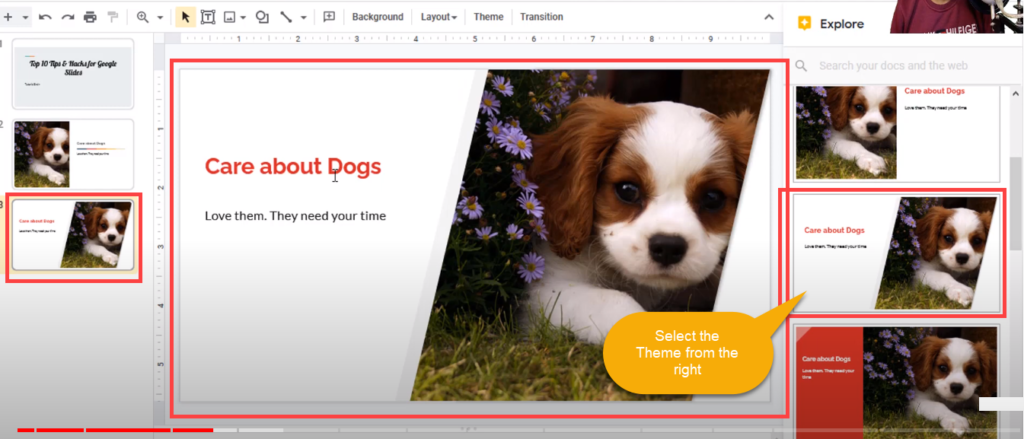
Tips 3 - Duplicate the Objects
To copy an object like Texts, images or shapes, you will copy it first and then paste it.
Instead of this, the better way is to duplicate this. The shortcut is Ctrl + D for Windows & Cmd + D for Mac.
Tips 4 - Convert boring Texts to Amazing texts
Sometimes, users do not like the boring texts in your presentations. I will refer 4 websites which can instantly convert your boring texts to amazing texts such as Word Art. The websites are –
Just write your texts in anyone of these websites and they will generate awesome texts for you and you can use them in you Google Slides.
Tips 5 - Use transitions
Transition decides how your next slide will come with respect to the current slide.
While giving your presentation or during slideshow, if you wish to add nice transitions between slides, then you can use Transitions. Go to Slide -> Transition.
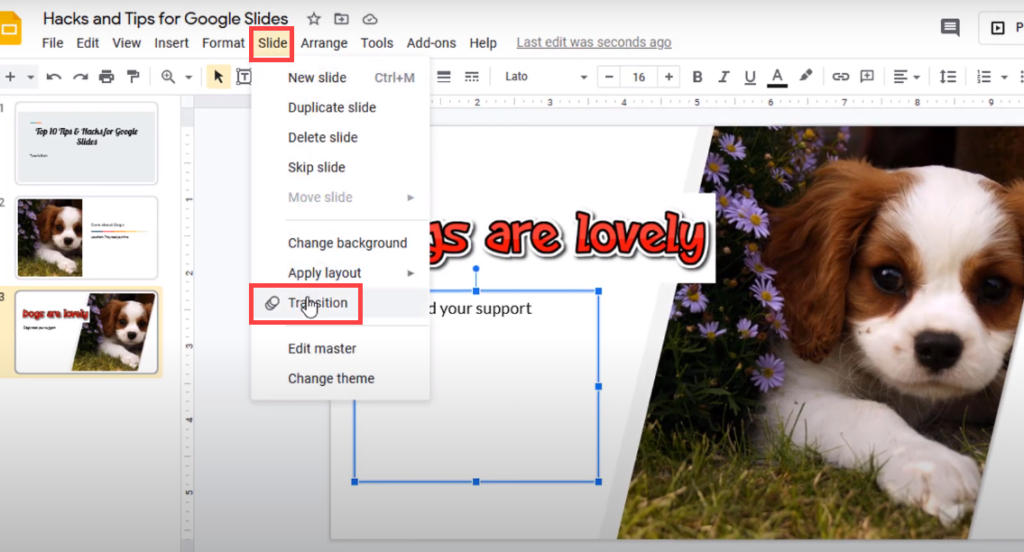
You will get a list of options for your transitions in the right side navigation pane.
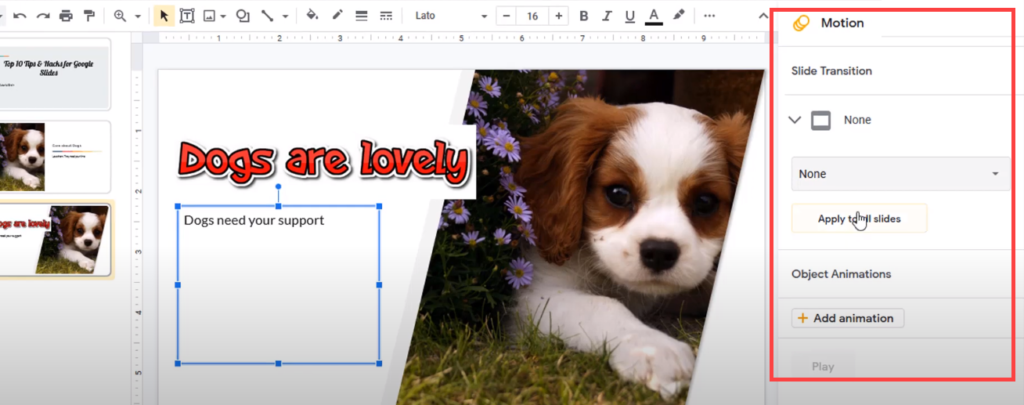
Change the Slide Transition from None to any of the below and apply to any page or all the pages.
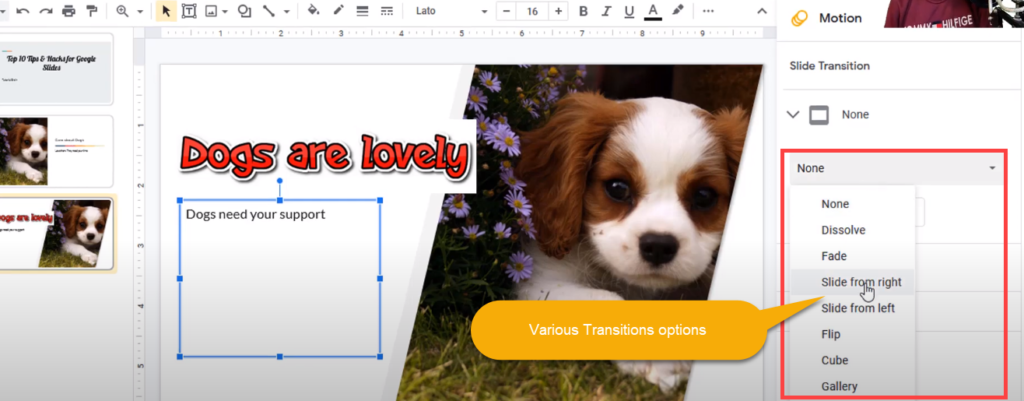
Tips 6 - Use Presenter view
Presenter View gives you a lot of control during your presentation.
To access Presenter view, go to toolbar and click on the dropdown just beside the ‘Present‘ and select ‘Presenter View‘.
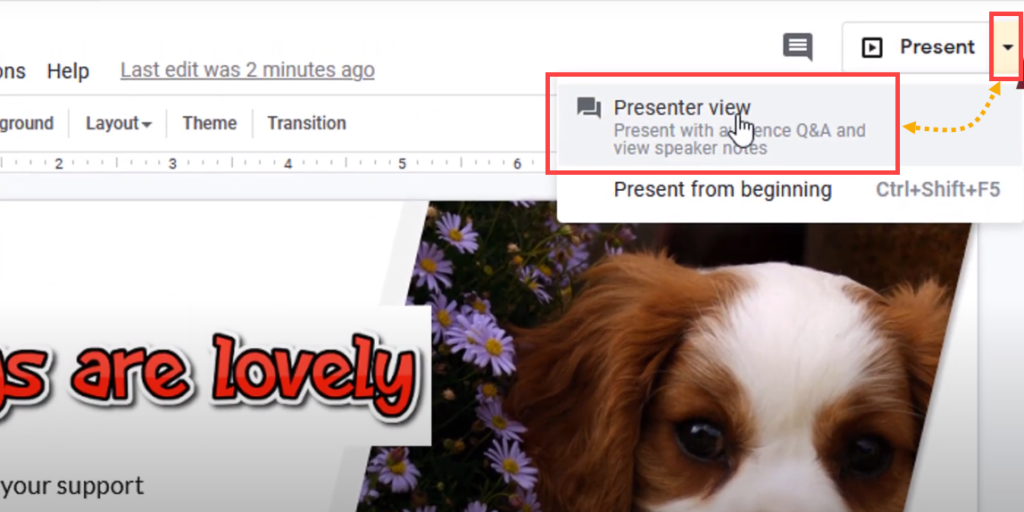
You can refer notes, initiate Question Answer, Keep a track of Timing, See the next slides and so on.
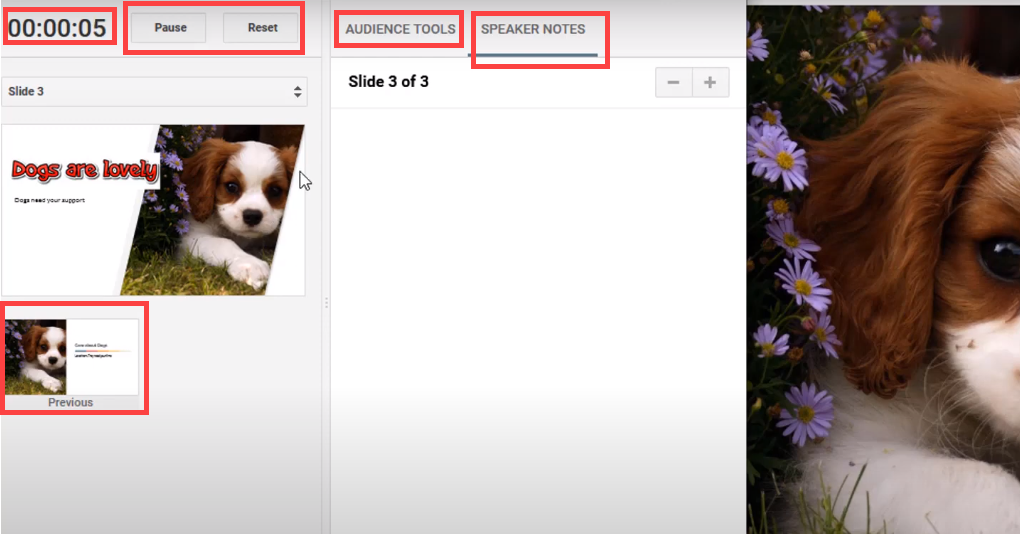
Tips 7 - More Bullets
If you feel that there are only few bullet points options in Google Slides, then you are wrong.
Google Slides has a great feature of ‘More Bullets‘ using which you can select special bullet points that suits your style.
To access this, right click on the bulleted lists and select ‘More Bullets‘ option.
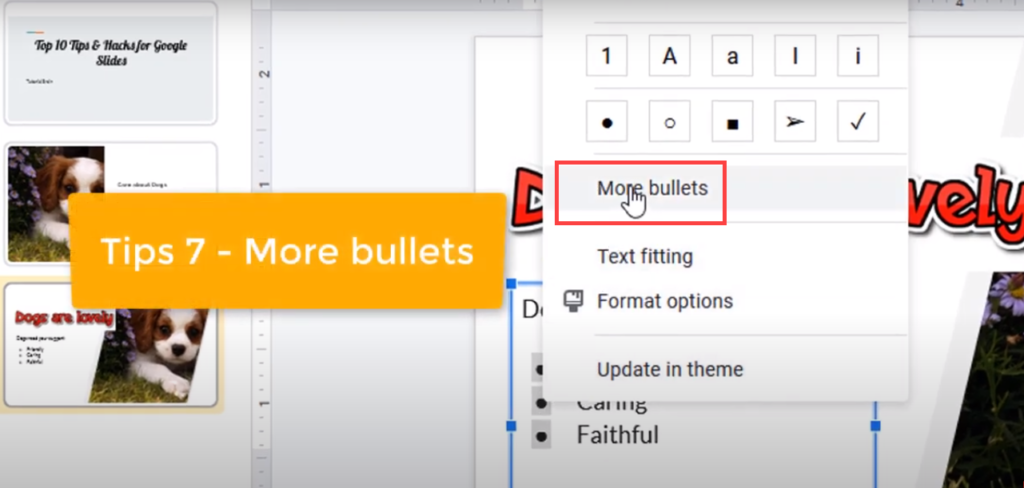
There are a list of special characters to choose from and you can use any one of these as your bulleted lists design.
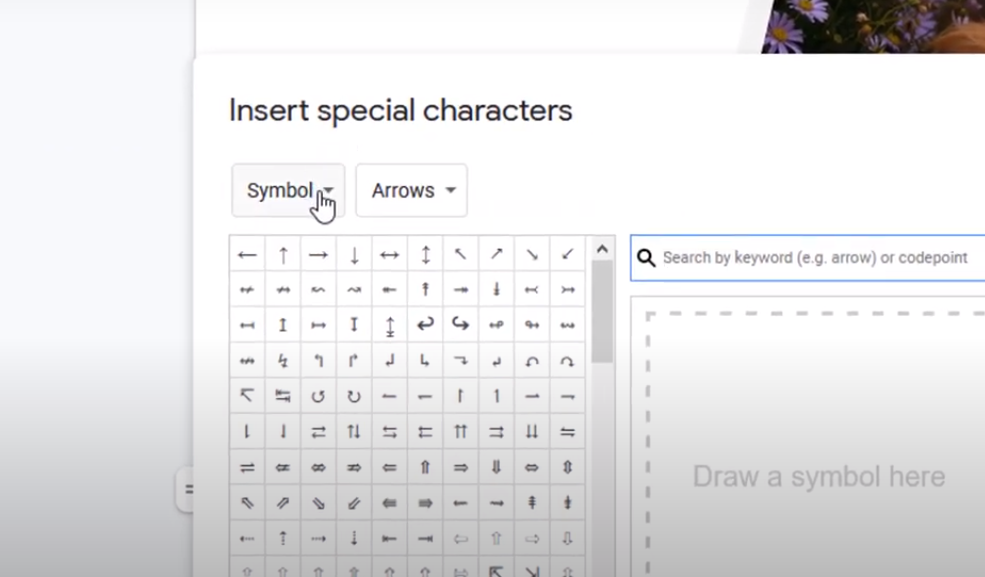
Suppose, I like Cat emoji and if i select this emoji, it will add this emoji as my bullet points.
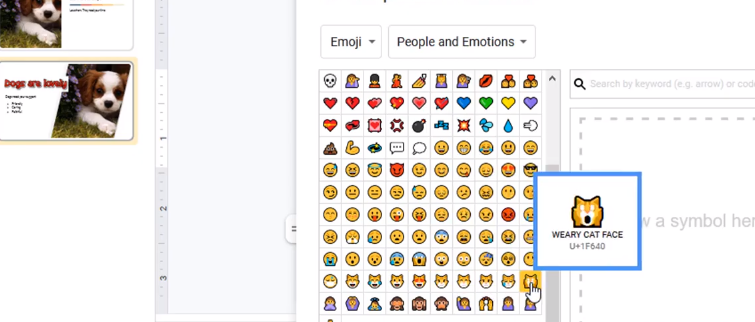
The bullet points is changed to cat emoji as shown below –
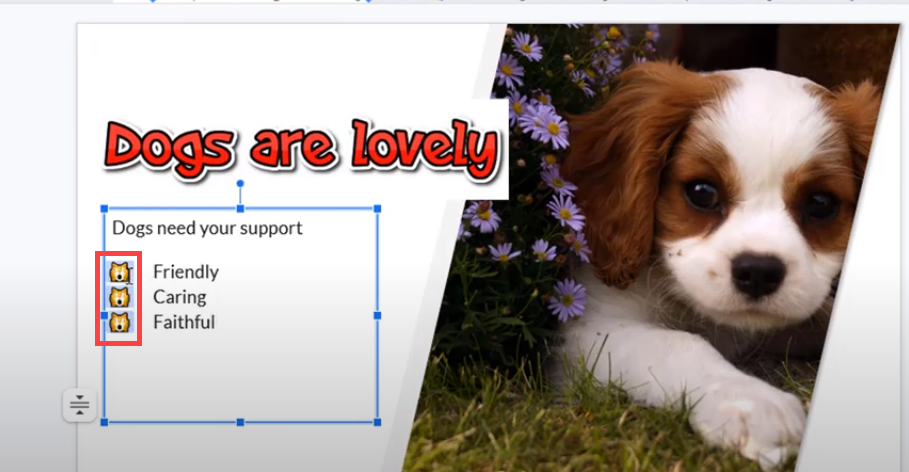
Tips 8 - Download Free themes
You can download Free themes from websites like –
You can customize these free themes as per your liking and use them in your projects.
Tips 9 - Use Animated Gifs
Gifs are better to engage your audience.
To search for a Gif, go to Google Slides Web Search feature and give the name of the image + gif at the end.
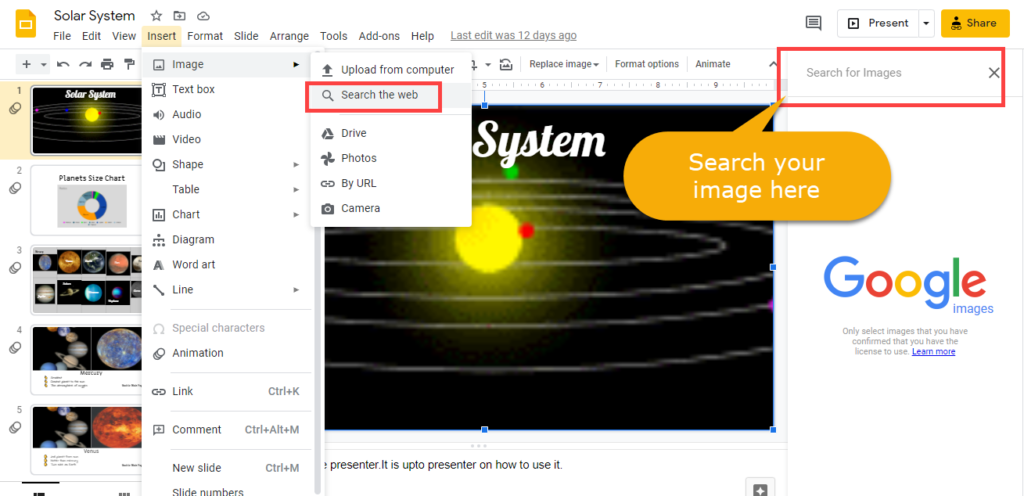
Suppose, I want to search for a Dog Gif, I will search ‘Dog Gif’ and will insert a Gif image related to my search.
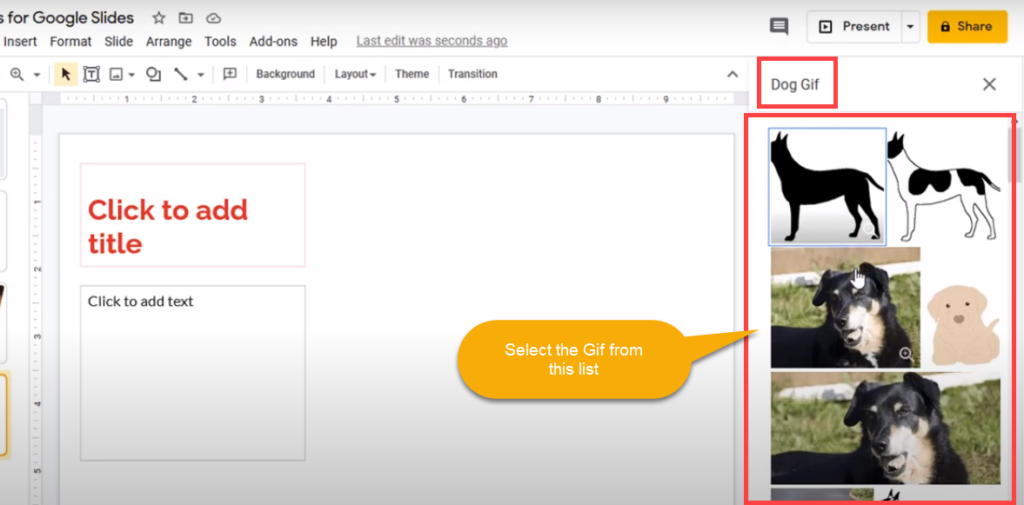
Tips 10 - Use Masking
If you are not happy with your image, try masking it to a different shape.