Work on a Quiz
You can create different types of Quiz using Adobe Captivate such as Question Slide, Random Question Slide, and Question Pool. You can also insert Question Slides and you can also import questions from CSV, and GIFT format files.
Let’s see how to create Question Slide.
Launch the Adobe Captivate. Select Blank Project and Click Create.
Select the Quiz and Choose Question Slide. Insert Questions window shows different types of question slides that can be added. Select as required.
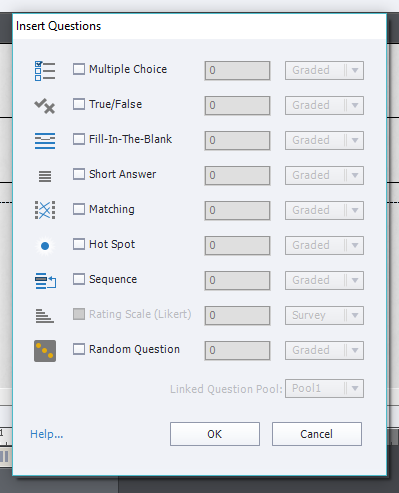
Let’s see how to add each question type and how to edit the properties of the question slide.
To add the Multiple Choice question slides, check the Multiple Choice check box from the Insert Questions window. Enter the number of questions required in the assigned Multiple Choice text box. Select the required question type from Graded dropdown. Options are Graded, Survey or Pretest.
- Graded question allows you to add a score to the question and evaluate the end user accordingly.
- Survey question allows you to take the feedback from the end user.
- Pretest question allows you to evaluate the knowledge of user before any course or test.
Click Ok to add it as multiple choice question slides to Captivate. Multiple Choice question slide and Quiz Results slide is added to the captivate project as shown in below images.
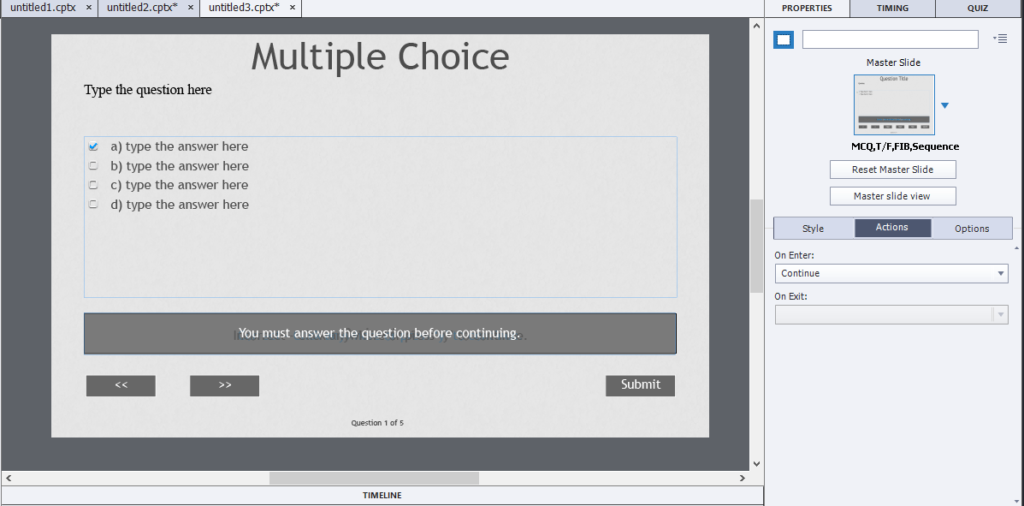
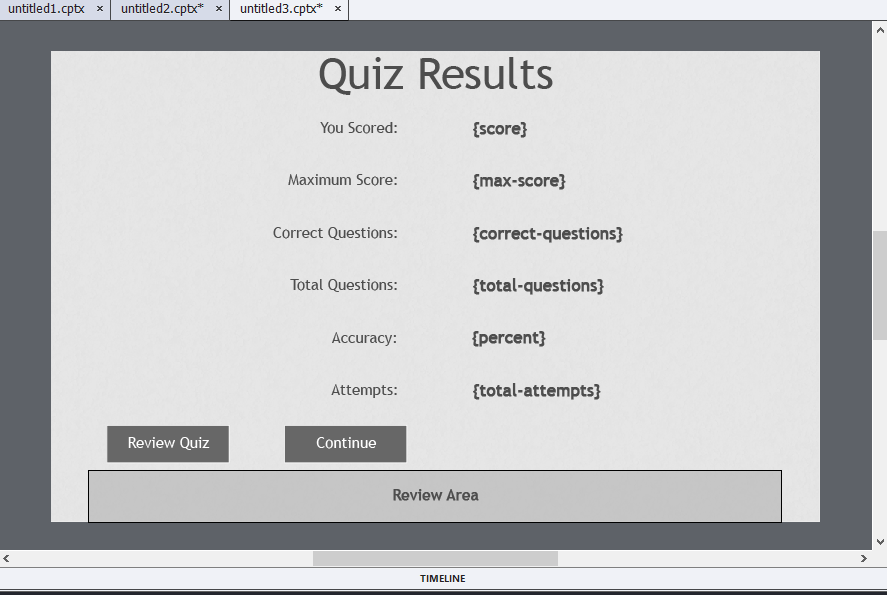
Enter the required question in Type the question here field. Enter the answers in the type the answer here field. If you want to add more choices, then go to Property menu and under Quiz tab, edit the properties of questions.
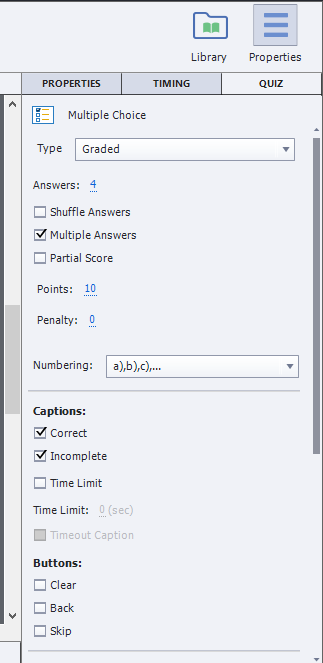
To add more choices, enter the required number in the Answers field. You can shuffle the answers by checking the Shuffle Answers check box. If the multiple choice question has multiple answers, then check the Multiple Answers check box. You can also give the partial score to the question by checking the Partial Score check box. You can enter the score for the question in the Points field. You can also give negative score for the question if required using the Penalty field. You can choose different types of numbering for multiple choices using the Numbering field. You can give the captions for Correct, Incomplete, and Time Limit by checking the respective check boxes. You can also add buttons such as Clear, Back, and Skip. Under Properties > Quiz > Action, you can choose from On Success action and you can also give number of attempts for the question, if not you can check the Infinite Attempts check box for ‘N’ number of attempts.
Establish the correct answer for question through checking the check box of respective choice.
Let’s see how to add the True/False question slide.
From Blank Project in the captivate, click on the Quiz > Question Slide. To add the True/False question slide to the project, check the True/False check box from Insert Questions window. Enter the number of questions required in the assigned True/False text box. Select the required question type from Graded dropdown.
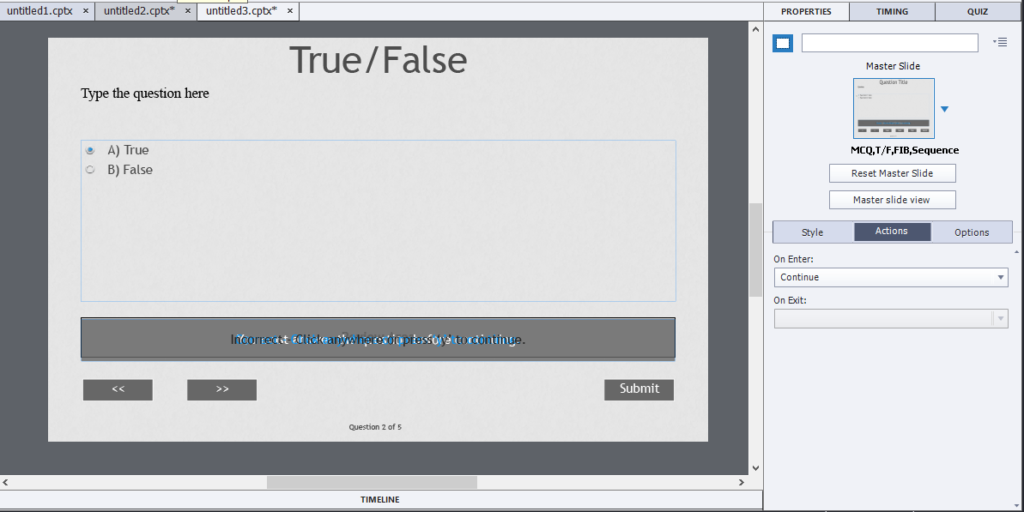
Enter the required question in the Type the question here field. Establish the correct answer by selecting the True or False button. Edit the other properties of slide through Quiz tab by following the steps from the Multiple Choice section.
Let’s see how to add the Fill in the blank question slide.
From Blank Project in the captivate, click on the Quiz > Question Slide. To add the Fill-In-The-Blank question slide, check the Fill-In-The-Blank check box from Insert Questions window. Enter the number of questions required in the Fill-In-The-Blank text box. Select the required question type from Graded dropdown.
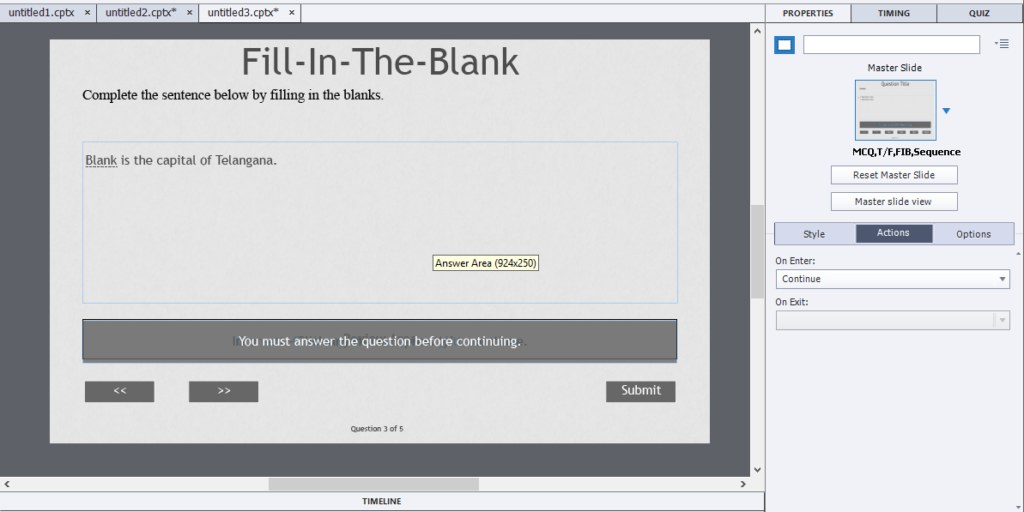
Enter the question in the Type the blank phrase field which has a blank included for the answer. Select the required word or phrase where the blank must be inserted, then go to the Properties menu and under Quiz tab, select the Mark Blank. It opens a window where you can add multiple answers by clicking the + symbol and select Dropdown List from User Input dropdown to make changes. Enter the multiple answers and check the correct answers. Check Shuffle Answers check box for shuffling the answers randomly. Edit the other properties of the slide by following the steps from the multiple choice section.
Let’s see how to add Short Answer question slides.
From Blank Project in the captivate, click on the Quiz > Question Slide. To add the Short Answer question slides, check the Short Answer check box and enter the required number in Short Answer text box. Select the required question slide type from the Graded dropdown.
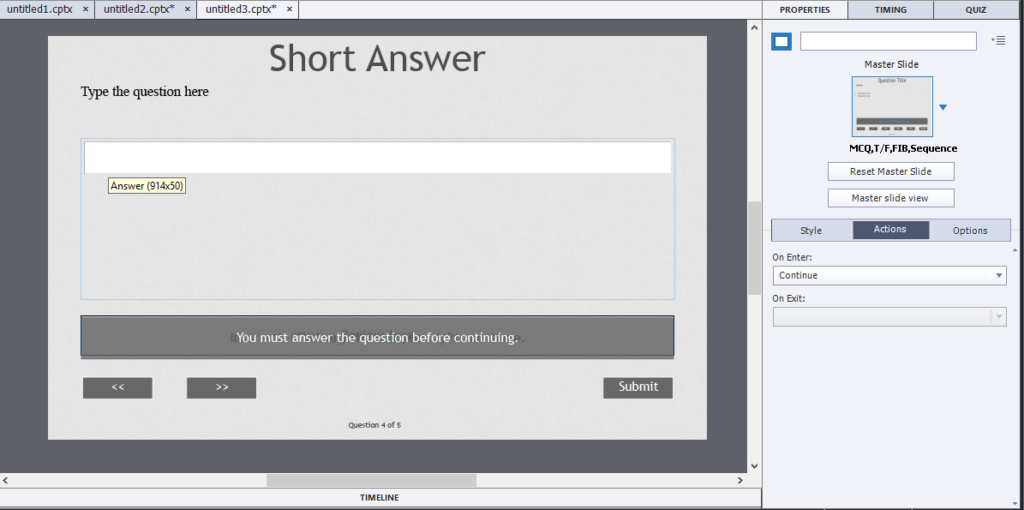
Enter the required question in the Type the question here field. If you want to make the text entered in the answer entry box to be a case sensitive, check the Case-Sensitive check box from the Quiz tab from the Propertiesmenu.
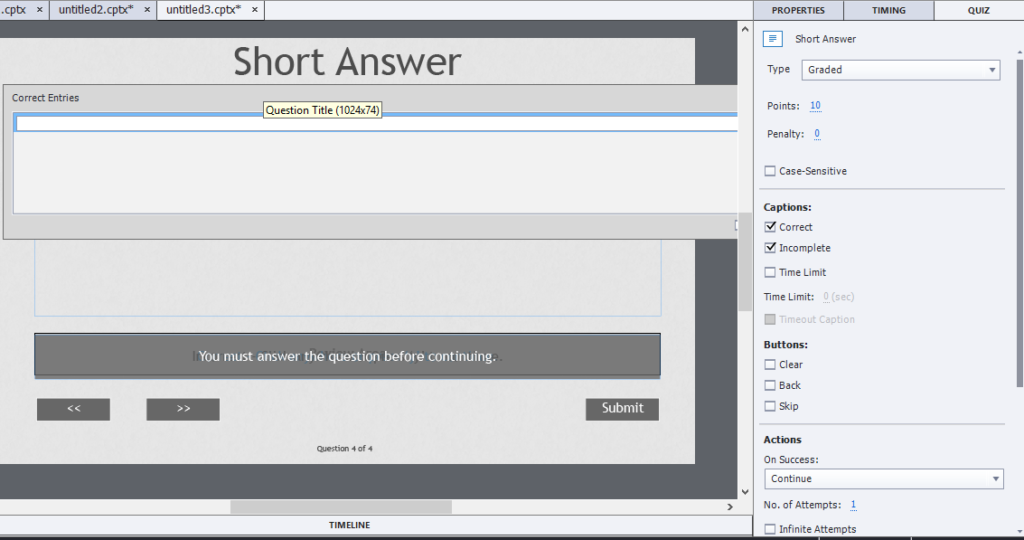
Double click on the answer entry box and enter the required correct answer in the Correct Entries dialog box. Click the + button, to add the multiple answers. Edit the other properties of the slide by following the steps from the multiple choice section.
Let’s see how to add the Matching question slides.
From Blank Project in the captivate, click on the Quiz > Question Slide. To add the Matching question slides, check the Matching check box and enter the required number in Matching text box. Select the required question slide type from the Graded dropdown.
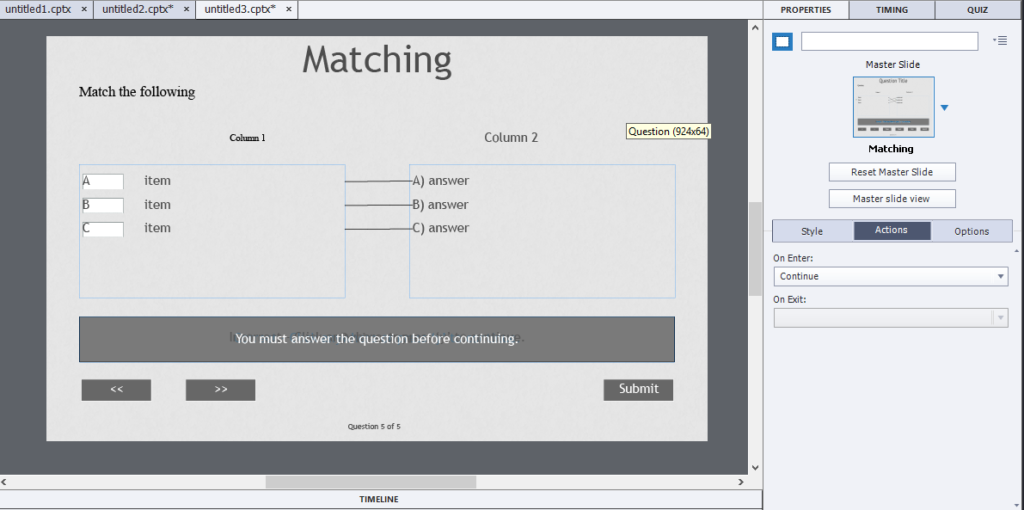
You can see a Column 1 and Column 2 are added. To add Items, click on the required Item in the column 1 and enter the required sentence, word, or phrase. To add the answers, click on the answer field and enter the required sentence, word, or phrase.
To give the right answers, click on the alphabet assigned with Items from column 1 and select the matching answer from alphabet dropdown. To add more rows to the columns, go to Property menu and select the Quiz tab and enter the required number in the Column 1 and Column 2 field.
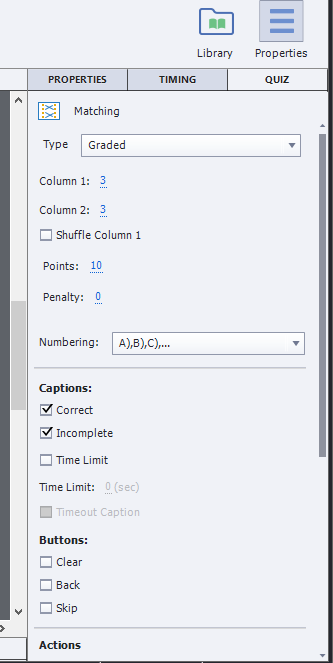
To shuffle the column 1, check the Column 1 check box in the Quiz tab. You can change the numbering of columns using the Numbering dropdown. Edit the other properties of the slide by following the steps from the multiple choice section.
Let’s see how to add Hot Spot question slides.
From Blank Project in the captivate, click on the Quiz > Question Slide. To add the hot spot question slides, check the Hot Spot check box and enter the required number in Hot Spot text box. Select the required question slide type from the Graded dropdown.
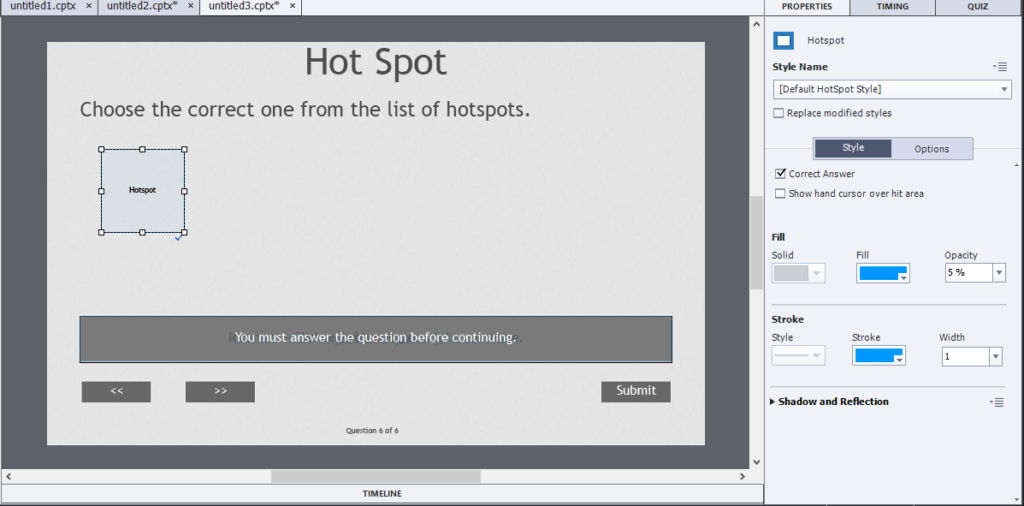
Hot Spot questions are used for giving the user multiple images and asking them to select the suitable image as answer for the question or to identify the suitable area from the image as answer.
Enter the required question in the Choose the correct one from the list of hotspots field. Drag the hotspot to the correct area which is suitable for the question as answer.
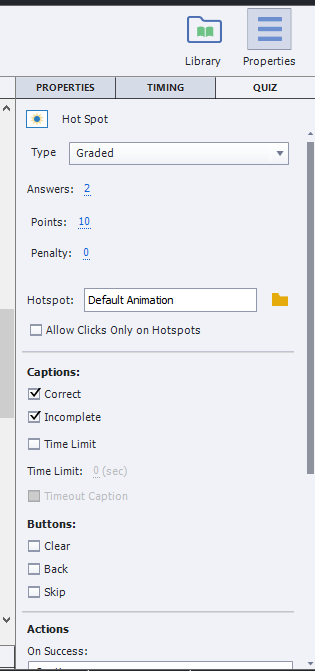
To add the multiple hotspots as answers, go to the Property menu and select the Quiz tab. Enter the required number in the Hotspot text box. To allow user clicks on the hotspots only, check the Allow Clicks Only on Hotspots check box.
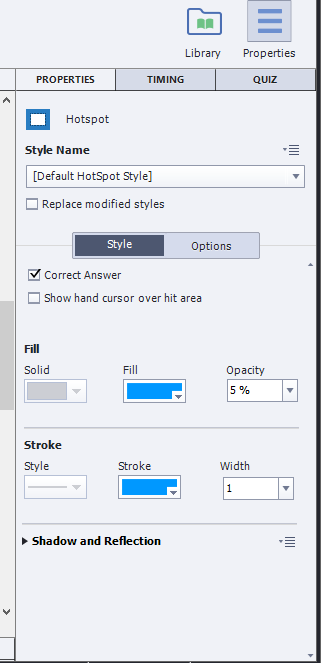
You can change the color and width of the hotspot in the Properties tab under the Properties menu. To change the color of the fill, click on the Fill dropdown and select the required color. To change the opacity, click on the Opacity dropdown and select the required opacity. To change the stroke of the hotspot, click on the Stroke dropdown and select the required color. To change the width of the hotspot, click on the Width dropdown and select the required width. Edit the other properties of the slide by following the steps from the multiple choice section.
Let’s see how to add Sequence question slides.
Sequence question slides are used to make the user arrange the answers in a sequence by selecting the choices.
From Blank Project in the captivate, click on the Quiz > Question Slide. To add the sequence question slides, check the Sequence check box and enter the required number in Sequence text box. Select the required question slide type from the Graded dropdown.
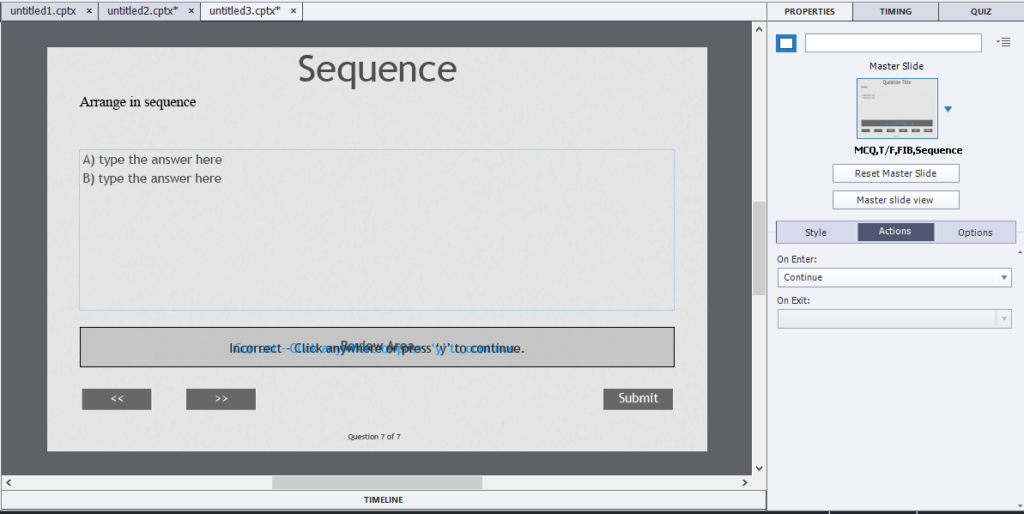
Enter the required question in the Arrange in sequence field. Enter the answers in sequence by selecting the type the answer here field and later captivate shuffles the answers for the user automatically.
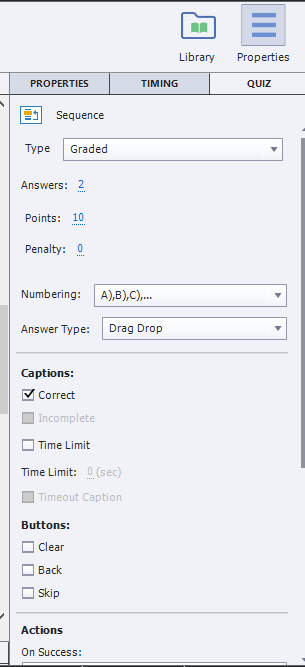
To add more answers, go to Properties menu and select the Quiz tab and under that enter the required number in the Answers text box. To change the numbering of the answers, click on the Numbering dropdown and select the required type. Change the action of user for answering through Answer Type dropdown. Edit the other properties of the slide by following the steps from the multiple choice section.
Let’s see how to add Rating Scale (Likert) question slides.
From Blank Project in the captivate, click on the Quiz > Question Slide. To add the sequence question slides, check the Rating Scale (Likert) check box and enter the required number in Rating Scale (Likert) text box. Select the required question slide type from the Graded dropdown.
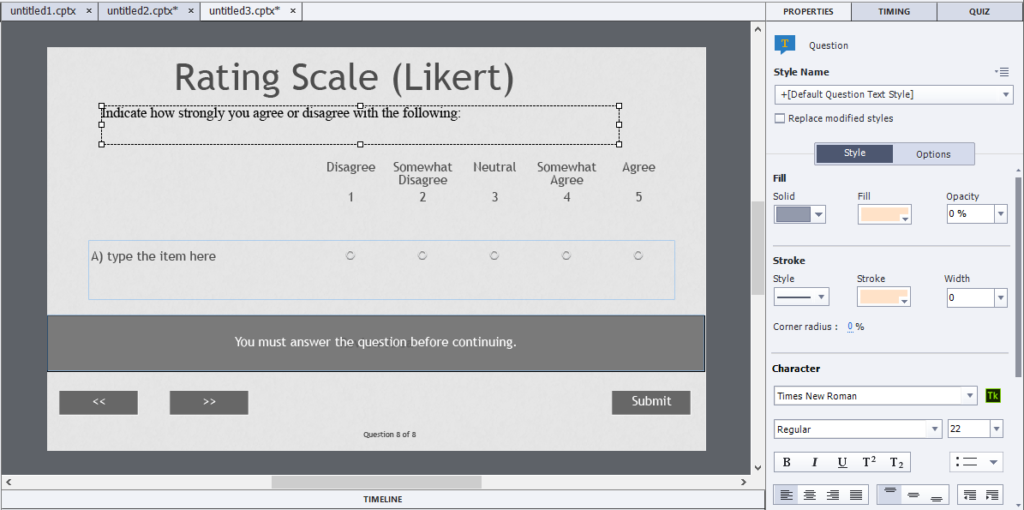
Enter the required question in the Indicate how strongly you agree or disagree with the following field. Enter the item in the Type the item here field for rating.
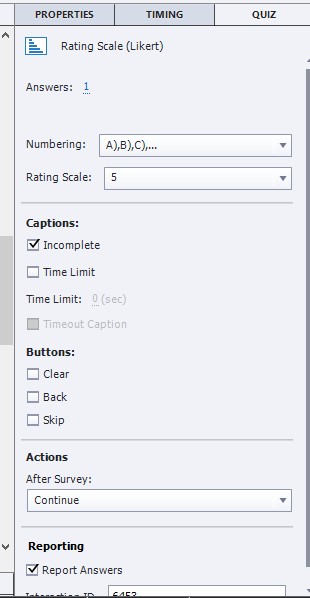
To add more items or answers, go to the Properties menu > Quiz tab and enter the required number in the Answers field. To change the numbering of the answers or items, click on the Numbering dropdown and select the required one. You can also change the rating scale between 5 and 1. To change the rating scale, click on the Rating Scale dropdown and select the required scale.