Captivate Workspace Panel
The Panels are located at the top side of the application. To show/hide panels, Go to the Window menu and select the required panel.
Filmstrip
It displays all the slides in order in the project in which slides will publish accordingly.
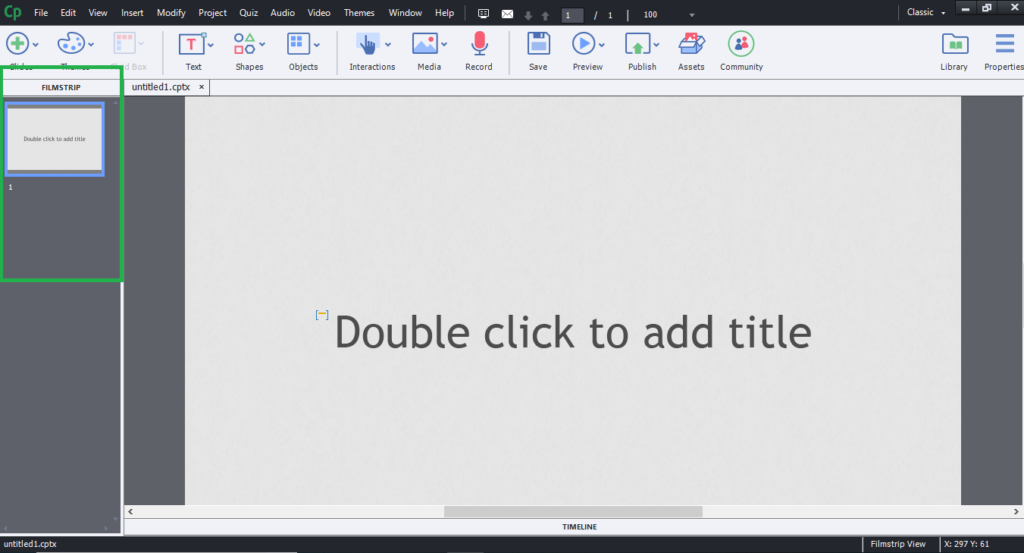
You can change the slides order by dragging it to a new position in Filmstrip.
To select multiple slides, you can hold the Shift or Ctrl key when selecting the slides. Press Ctrl+A to select all slides.
Right-click on any slide, select Filmstrip and select small, medium, and large to change the size of the thumbnail.
The Handycam icon appears at the bottom of the slide if the slide record in Video demo mode or Full motion recording mode.
The Audio icon is displayed, if the audio is associated with the slide.
The lock icon is displayed at the upper-right corner of the slide if the slide is locked. To unlock the slide, click on the Lock icon.
Library
Items used in the current project, such as images, audio, and media, are automatically added to the library. Export them to use them for other projects as well. The Library panel is not displayed only in Quizzing workspace.
Properties such as Name, type, size, use count, and date modified is displayed under this. You can edit the item which is required.
You can import the files to the Library by following actions.
- Select File menu > Import > External Library
- Select the required file from browse option and click Open
- Files are added to the external library and drag the file from to current project to use it.
Project Info
It displays the properties associated with the project.
Mobile Palette
Geolocation features and gesture options in a mobile project is enabled and disabled with this.
Master slide
Slides background and common objects such as logos, fonts, header, and footer are defined with the Master slide
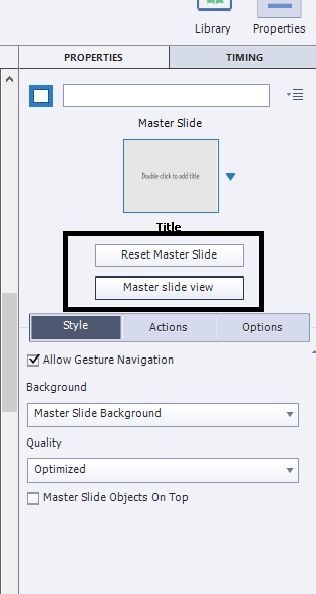
Align
It is an option used to align multiple objects in a slide. You have options like aligning the objects horizontally and vertically.
Let’s see how to align objects in a slide,
- To align objects, select a slide that consists of multiple objects
- If you enable the Align panel, it is displayed above the toolbar as shown in the screenshot
- To select multiple objects at a time, hold the Shift key and click on the objects
- Right-click on the selected objects and select align option
- Choose the required action from displayed options
Timeline
Timing of slide and objects are adjusted with the timeline. (Working of Timeline is explained in detail further)
Quiz Properties
Quiz slides properties are displayed.
Comments
It gives the review comments provided for the project.
Advanced Interactions
Overview of interactive objects is provided using this panel.
This contains the following information of objects such as actions and properties:
Slide/object: Slide number, label, and type of object are shown in this column.
Instance name: The name of the object instance is shown in this column.
Shortcut: This column shows view and edits keyboard shortcuts for object/slide.
Time limit: This column displays the time limit for specific objects.
Include in Quiz: Overall project quiz score for an object is indicated here.
HTML5 Tracker: The unsupported object and features in HTML5 output are shown here. The list is updated based on the changes you’ve made.
Swatches
It allows you to import color from other adobe applications such as Adobe Framemaker. We can perform the Colors for text, stroke, fill, and the highlight of objects actions.
Insert swatch panel screenshot
- To choose a color, click the color picker
- Click the Eyedropper tool and then select a color from the screen which you want to apply
- Color swatches from other applications are imported by following one of the actions.
- Click Append to apply swatches to current swatches
- Click Load to replace the existing swatches
- Click Save to apply changes and import to other projects
- Click Reset to make the factory default for swatches
Click Clear to remove the modifications applied to swatches
Rulers
You can hide/show the Rulers from; View> Show Rulers > Hide Rulers. It helps you to place and measure objects precisely.
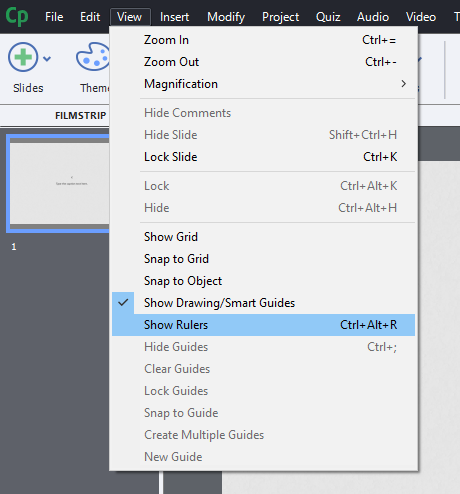
Guides
You can create ruler guides that help you align text and graphics objects.
To change the guide color, click Edit > Preferences. Choose a color from the shown and click OK.
Grid is a set of lines. When Snap to Grid is enabled, object sticks to the line.
- To show or hide Grid, Go to View > Show Grid
- To enable Snap to Grid, go to View > Snap to Grid
To enable Snap to Object, go to View > Snap to Object
You can change the Grid size too small or large using below instructions-
- Go to Edit > Preferences
- Select General settings
- Select the required size
Actions of Shortcut Keys
| S.No. | Keyboard Shortcuts | Resulted Actions |
| 1. | F1 (For Mac & Windows) | Just click the Help icon on the dialogue boxes to open the Adobe Captivate Help. |
| 2. | F2 (For Mac & Windows ) | Use this key to rename the object which is selected |
| 3. | F3 (For Mac & Windows ) | You can test the current slide view |
| 4. | F4 (For Mac & Windows) | To Preview the Project, use this key |
| 5. | F5 (For Mac & Windows) | This key is used to record the video. |
| 6. | F6 (For Mac & Windows) | Use this key to import the audio. |
| 7. | F7 (For Mac & Windows) | To do the grammar & spell check on the text. |
| 8. | F8 (For Mac & Windows) | To preview the project from the current slide |
| 9. | F9 (For Mac & Windows) | Displays the advanced interaction panel. |
| 10. | F10 (For Mac & Windows) | To Preview the current slide and following a number of slides. |
| 11. | F11 (For Windows), Cmd + F11 (For Mac) | If you want to preview the project in web browser in HTML format, use this key. |
| 12. | F12 (For Windows), Cmd + F12 (For Mac) | If you want to preview the project in web browser in SWF format, use this key. |
| 13. | Page Up (For Mac & Windows) | This key scrolls up to the previous slides in the project. |
| 14. | Page Down (For Mac & Windows) | This key scrolls down to the next slides in the project. |
| 15. | Alt + A (For Windows), Optional (For Mac) | To create a pool of questions. |
| 16. | Alt + Up, Down, Left, Right Arrows (For Windows), Option + Up, Down, Left, Right Arrows (For Mac) | To Resize the object, click the object, and then click the resize handle. |
| 17. | Control + A (For Windows), Cmd + A (For Mac) | Normal select all option. |
| 18. | Control + B (For Windows), Cmd + B (For Mac) | Find audio in your library/To change the text to Bold. |
| 19. | Control + C (For Windows), Cmd + C (For Mac) | Copies the selected object/slide. |
| 20. | Control + D (For Windows) | Duplicates the selected object/slide. |
| 21. | Control + E (For Windows), Cmd + E (For Mac) | Extends the display time of the object to the end of the slide on the Timeline. |
| 22. | Control + F (For Windows), Cmd + F (For Mac) | Finds/replaces an object in the Project Library. |
| 23. | Control + I (For Windows), Cmd+ I (For Mac) | Increases the indent of the selected object on the stage, and changes the text to Italics. Note: The indentation is equal to the grid size. |
| 24. | Control + L (For Windows), Cmd + L (For Mac) | To sync the selected object to the play head. |
| 25. | Control + M (For Windows), Cmd + M (For Mac) | Use this key to merge the selected object with the background. |
| 26. | Control + N (For Windows), Cmd + N (For Mac) | Use this key to open a new project. |
| 27. | Control + O (For Windows), Cmd + S (For Mac) | Use this key to open the project. |
| 28. | Control + Q (For Windows), Shift + Option + R (For Mac) | Use this key to insert a random question slide. |
| 29. | Control + R (For Windows), Cmd + R (For Mac) | Use this key to start/record the new capture project. |
| 30. | Control + S (For Windows), Cmd + S (For Mac) | Use this key to save the project. |
| 31. | Control + T (For Windows), Cmd + T(For Mac) | Use this key to open the project template. |
| 32. | Control + U (For Windows) | Use this key to underline the selected text. |
| 33. | Control + V (For Windows), Cmd + V (For Mac) | Use this key to paste what is on the clipboard (Example: slide, image, and object, etc.) |
| 34. | Control + W (For Windows), Cmd + W (For Mac) | Use this key to close the current project. |
| 35. | Control + X (For Windows), Cmd + X (For Mac) | Use this key to perform cut action on the selected object on the stage. |
| 36. | Control + Y (For Windows), Cmd + Y (For Mac) | Use this key to perform the redo action. |
| 37. | Control + Z (For Windows), Cmd +Z (For Mac) | Use this key to perform the undo action. |
| 38. | Control + Enter (For Windows), Cmd + Enter (For Mac) | Use this key to preview the project. |
| 39. | Control + Alt +A (For Windows), Cmd + Option +A (For Mac) | Use this key to export the PowerPoint slides as animation. |
| 40. | Control + Alt +B (For Windows), Cmd + Option +B (For Mac) | Use this key to show/hide filmstrip. |
| 41. | Control + Alt +C (For Windows), Cmd + Option +C (For Mac) | Use this key to show the closed captioning dialog box. |
| 42. | Control + Alt +D (For Windows), Shift + Option +D (For Mac) | Use this key to update the library. |
| 43. | Control + Alt + E (For Windows), Cmd + Option + E (For Mac) | Use this key to edit the points of the polygon drawing object. |
| 44. | Control + Alt + F (For Windows), Cmd + Option + F (For Mac) | Use this key to find in the Library. |
| 45. | Control + Alt + G (For Windows), Cmd + Option + G (For Mac) | Use this key to create a slide group, and the auto adjust the rollover area. |
| 46. | Control + Alt +H (For Windows), Cmd + Option +H (For Mac) | Use this key to hide the selected object. |
| 47. | Control + Alt +I (For Windows), Cmd + Option + I (For Mac) | Use this key to find the PowerPoint slides in the library. |
| 48. | Control + Alt + J (For Windows), Cmd + Option +J (For Mac) | Use this key to edit the PowerPoint slides. |
| 49. | Control + Alt + K (For Windows), Cmd + Option +K (For Mac) | Use this key to lock the selected object. |
| 50. | Control + Alt + L (For Windows), Cmd + Option +L (For Mac) | Use this key to show/hide the Library. |
| 51. | Control + Alt + M (For Windows), Cmd + Option +M (For Mac) | Use this key to insert the master slide. |
| 52. | Control + Alt + N (For Windows), Cmd + Option +N (For Mac) | Use this key to show the slide notes. |
| 53. | Control + Alt + O (For Windows), Cmd + Option +O (For Mac) | Use this key to record the additional slides. |
| 54. | Control + Alt + P (For Windows), Cmd + Option +P (For Mac) | Use this key to remove a slide group. |
| 55. | Control + Alt + Q (For Windows), Option + Shift +Q (For Mac) | Use this key to show the question pool manager. |
| 56. | Control + Alt + S (Windows only) | Use this key to edit the PowerPoint slide. |
| 57. | Control + Alt + T (For Windows), Cmd + Option +T (For Mac) | Use this key to show/hide the Timeline. |
| 58. | Control + Alt + U (For Windows), Cmd + Option +U (For Mac) | For the library usage, use this key. |
| 59. | Control + Alt + V (For Windows), Cmd + Option + V (For Mac) | Use this key to import the video file. |
| 60. | Control + Alt + X (For Windows), Cmd + Option + X (For Mac) | Use this key to show/hide the SWF-Commenting pane. |
| 61. | Control + Alt + Z (For Windows), Cmd + Option +Z (For Mac) | Use this key to show/hide the Widget panel. |
| 62. | Shift + F7 (For Mac & Windows) | Use this key to show the objects, style manager. |
| 63. | Shift + F8 (For Windows), Cmd + , (For Mac) | Use this key for the Preferences dialog box. |
| 64. | Shift + F9 (For Windows), Shift + Cmd + F9 (For Mac) | Use this key for the Actions dialog box. |
| 65. | Shift + F10 (For Windows), Shift + Cmd + F10 (For Mac) | Table of contents is shown accordingly |
| 66. | Shift + F11 (For Windows), Shift + Cmd + F11 (For Mac) | Skin Editor panel is shown using this key. |
| 67. | Shift + F12 (For Windows), Shift + Option + F12 (For Mac) | File publishing is done through this. |
| 68. | Shift + A (For Mac & Windows) | Using this key, the Animation placeholder is inserted. |
| 69. | Shift + F (For Mac & Windows) | Using this key, the Flash video placeholder is inserted. |
| 70. | Shift + R (For Mac & Windows) | Using this key, the Rollover caption placeholder is inserted. |
| 71. | Shift +O (For Mac & Windows) | Using this key, the Rollover Image placeholder is inserted. |
| 72. | Shift +C (For Mac & Windows) | Using this key, the text caption placeholder is inserted. |
| 73. | Shift + V (For Mac & Windows) | Using this key, the Video placeholder is inserted. |
| 74. | Shift + M (For Mac & Windows) | Using this key, Image placeholder is inserted. |
| 75. | Shift + Q (For Windows), Option + Q (For Mac) | Using this key, the Question slide placeholder is inserted. |
| 76. | Shift + X (For Mac & Windows) | Using this key, the Text Animation placeholder is inserted. |
| 77. | Shift + Alt + A (For Windows), Shift + Option + A (For Mac) | To display the Audio Management panel, use this shortcut key. |
| 78. | Shift + Alt + W (For Windows), Shift + Option +W (For Mac) | For closing all the open projects, use this shortcut key |
| 79. | Shift + Alt + O (For Windows), Shift + Option +O (For Mac) | Using this key, the Recording slide placeholder is inserted. |
| 80. | Shift + Alt + P (For Windows), Shift + Option +P (For Mac) | The Photoshop file is inserted using this key. |
| 81. | Shift + Alt + S (For Windows), Shift + Option +A (For Mac) | The speech management panel is displayed using this key. |
| 82. | Shift + Alt + V (For Windows), Shift + Option + V (For Mac) | Use this key to paste as Background. |
| 83. | Shift + Alt +Up, Down, Left, Right Arrows (For Windows), Shift + Option +Up, Down, Left, Right Arrows | Click the object and then click a resize handle to perform the change the object size in the selected direction by 10 pixels. |
| 84. | Shift + Control + A (For Windows), Shift + Cmd + A (For Mac) | Animation object is inserted using this key. |
| 85. | Shift + Control + B (For Windows), Shift + Cmd + B (For Mac) | Insert New button, using this key. |
| 86. | Shift + Control + C (For Windows), Shift + Control + C (For Mac) | Insert New text caption, using this key. |
| 87. | Shift + Control +D (For Windows), Cmd + Shift +D (For Mac) | Use this key to view the slide properties. |
| 88. | Shift + Control + E (For Windows), Shift + Cmd + E (For Mac) | Insert a new zoom area, using this key. |
| 89. | Shift + Control + F (For Windows), Shift + Cmd + F (For Mac) | Insert FLV file, using this key. |
| 90. | Shift + Control +H (For Windows), Shift + Cmd +H (For Mac) | Hide/show the slide, using this key. |
| 91. | Shift + Control + I (For Windows), Shift + Cmd +I (For Mac) | Decrease the indent, using this key. |
| 92. | Shift + Control + J (windows), Shift + Cmd +J (For Mac) | Insert a blank slide, using this key. |
| 93. | Shift + Control + K (For Windows), Shift + Cmd +K (For Mac) | Add a new click-box, using this key. |
| 94. | Shift + Control + L (For Windows), Shift + Cmd +L (For Mac) | Insert a highlight box, using this key. |
| 95. | Shift + Control + M (For Windows), Shift + Cmd +M (For Mac) | Add a new image, using this key. |
| 96. | Shift + Control + N (For Windows), Shift + Cmd +N (For Mac) | Add a new animation slide, using this key. |
| 97. | Shift + Control + O (For Windows), Shift + Cmd +O (For Mac) | Add a new rollover image, using this key. |
| 98. | Shift + Control + P (For Windows), Shift + Cmd +P (For Mac) | Import the PPT, using this key. |
| 99. | Shift + Control + Q (For Windows), Shift +Q (For Mac) | Insert a question slide, using this key. |
| 100. | Shift + Control + R (For Windows), Shift + Cmd + R (For Mac) | Insert a rollover caption, using this key. |
| 101. | Shift + Control + S (For Windows), Shift + Cmd + S (For Mac) | Rename the project, using this key. |
| 102. | Shift + Control + T (For Windows), Shift + Cmd + T (For Mac) | Insert a text entry box, using this key. |
| 103. | Shift + Control + U (For Windows), Shift + Cmd + U (For Mac) | Insert the mouse, using this key. |
| 104. | Shift + Control + W (For Windows), Shift + Cmd + W (For Mac) | Insert a widget, using this key. |
| 105. | Shift + Control + X (For Windows), Shift + Cmd + X (For Mac) | Insert a text animation, using this key. |
| 106. | Shift + Control + Y (For Windows), Shift + Cmd + Y (For Mac) | Copy the background, using this key. |
| 107. | Shift + Control + Z (For Windows), Shift + Cmd + Z (For Mac) | Insert the Slidelet, using this key. |
| 108. | Shift + Control + Alt + B (For Windows), ShiftShift + Cmd + Option + B (For Mac) | The branching view is shown using this key. |
| 109. | Shift + Control + Alt +S (For Windows), Shift + Cmd + Option + S (For Mac) | Insert an image slide, using this key. |
| 110. | Shift + Control + Alt + E (For Windows), Shift + Cmd + Option + E (For Mac) | Show/Hide the effects panel, using this key. |
| 111. | Shift + Control + V (For Windows), Shift + Cmd + V (For Mac) | Insert the stencil slides, using this key. |
| 112. | Shift + Control + G (For Windows), Shift + Cmd + G (For Mac) | Edit the gradient, using this key. |
| 113. | Control + R (Win), Cmd + R (For Mac) | Record the new capture project, using this key. |
| 114. | Control + Alt + O (For Windows), Cmd + Option + O (For Mac) | Record the additional slides, using this key. |
| 115. | End (For Windows), Cmd + Enter (For Mac) | Stop the recording, using this key. |
| 116. | Delete (For Mac & Windows) | Delete the current selection, using this key. |
| 117. | Pause (For Windows), Cmd + F2 (For Mac) | Pause or Resume the recording, using this key. |
| 118. | Print Screen (For Windows), Cmd + F6 (For Mac) | Capture a screenshot manually, using this key. |
| 119. | Control + 1 (For Windows), Cmd + 1 (For Mac) | For 100% Zoom, use this key. |
| 120. | Control + 2 (For Windows), Cmd + 2 (For Mac) | For 200% Zoom, use this key. |
| 121. | Control + 3 (For Windows), Cmd + 3 (For Mac) | For 300% Zoom, use this key. |
| 122. | Control + 4 (For Windows), Cmd + 4 (For Mac) | For 400% Zoom, use this key. |
| 123. | Control + – (For Windows), Cmd + – (For Mac) | For Zoom out, use this key |
| 124. | Control + + (For Windows), Cmd + + (For Mac) | For Zoom in, use this key. |
| 125. | Control + 0 (windows), Cmd + 0 (For Mac) | Use this key, to Fit to screen/ Center Align Workspace |