Google Slides Add-Ons
Do you feel like your office or classroom presentation lacks the structure you wanted to have in it? Would you like to have some Addons to make your presentation easy to read and easy to present?
Yes, you can add magic to your presentation using tools or Add-Ons to convey your topic of interest effectively.
In this article, I will show Top 10 Google Slides add-ons that are useful for teachers, students or anyone who is using Google Slides.
How to install Add- Ons in Google Slides
At start, you must know how to install any Add-on to your Google Slides before using them.
To install any Add-ons, go to Add-ons. Click on ‘Get Add-Ons‘ and search for the add-ons you are looking for and install it. Once you have installed the Add-Ons, you can go back to Add-Ons and open the Add-Ons that you would like to use.
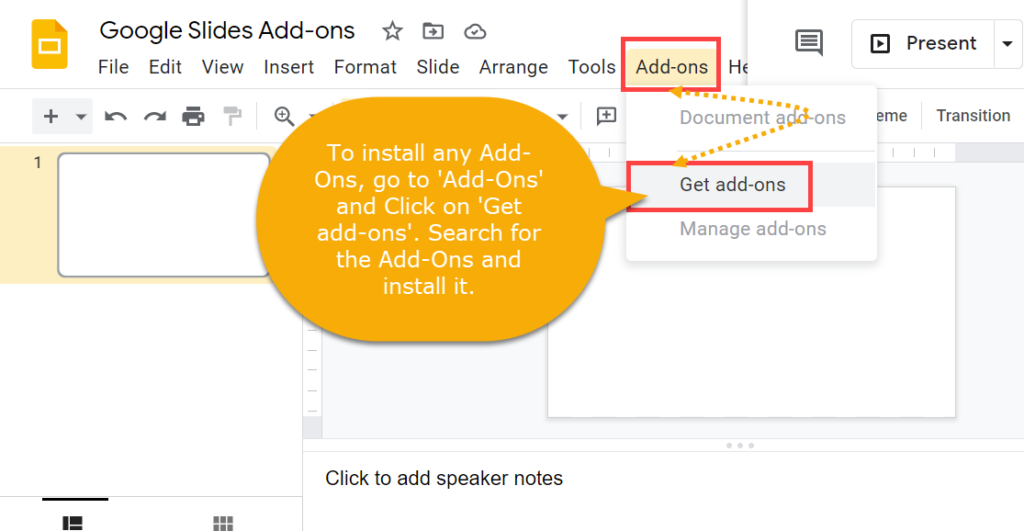
Once you install the Add-Ons of your choice, you can go to Add-Ons and open the Add-Ons that you would like to use.

List of Top 10 Google Slides Add-Ons
Let’s jump into this article to learn more about these exciting add-ons that every teacher should use.
10. Pexels
The number 10 in our list is Pexels.
Pexels sounds similar to pixels, and pixels is a term used in the world of photography. Therefore, you can use Pexels to make your slide attractive by adding high resolution trending photos or even a photograph of yourself or anything that suits your presentation.
You will be amazed to see the stock of free photographs available on Pexels.
You can access the free stock by just clicking on ‘Open Pexels‘ and search for your free photo. From various options, select any one of the photos that will be inserted into your presentation.
Once you have the image, you can resize, move, and edit your photo just like any other image. Pexels also provides you with a fantastic option using which you can search for photos by color so you can select a suitable picture that matches the color of your presentation.
You can choose an image from thousands of professionally done photos on Pexels.


9.Paletti
Are you someone who believes life is full of color and want to add this flavor of belief to your slide as well? Then, Paletti is a google slide add-on for you.
This add-on provides you with two hundred unique palettes that you can apply easily to your slide with a single click. The best thing about Paletti is that if you do not find the color of your choice in the palette, you can create the one you like.
Moreover, you can also extract a color palette from the image in hand.
To use this add-on, start with browsing through the palette options once you find the color of your choice, proceeds by clicking the little wand button to apply the colors to one slide.
If you want to use that color for the entire slideshow, click on the big wand button.
This way, you can create a color-themed slide where you will have a different color depicting different things.

8. Knoema Datafinder
As the name suggests, Knoema Datafinder helps you look for data insights in a particular place.
This add-on makes the work easy for you by saving your time that you would have otherwise spent on different websites and company workspaces looking for appropriate data.
If you are wondering how you can find data using this add-on, Knoema datafinder’s AI Engine is combined with the world’s largest database that generates insight as you type.
7. Slido
Being a teacher, no one knows better than you the essence of two-way communication.
To deliver the information to students, it is essential for them as well to remain active during the presentation.
But how can you that even when you and your students are not in the same space? The answer o this most common question among teachers is, using the Slido add-on.
It helps you to improve the engagement scope, which is essential for a fruitful presentation.
Slido is a potential add-on and basically, what this add-on does is it allows you, like some of the other ones, to add interactive components, but specifically, those interactive components are going to be things like polls and surveys and some question answers.
So, it can be a perfect way to check your students periodically throughout a lesson.
You could use it as an entry ticket or an exit ticket, or if you just want to check to make sure that all of your students are paying attention in the middle of a lesson, this is a great way to do that.
Right now, with so many people teaching virtually and not being face to face with students, it can be tough to keep their attention, so using Slido is a great way to put little quick checks and interactives in the middle of your presentation just to make sure that they are still paying attention.
6. Slides Toolbox
As the name suggests, Slides toolbox is a toolbox full of tools that you can use not necessarily to make your slides interactive, but it also helps you to make some required changes in them.
Using this add-on, you create presentations and edit presentations in any way you want.
It provides many more options than what you’re going to get in just the basic toolbar on google slides.
I use it all the time because using Slides toolbox. You can use your old PowerPoint Presentations or pdfs to incorporate them into the slides.
You can also use the toolbox to upload them into google slides and then overlay those things with text boxes and drag and drop activities. Basically, you can take your PowerPoint and pdf activities and make them interactive by making proper use of this add-on.
5. Flat Icons
When you prepare a presentation, sometimes you feel like this slide or this part of the slideshow needs something that could greatly emphasize the point you are trying to convey to your students.
In such cases, you can use Flat Icons to prepare slides. In Flat Icons, you will get access to thousands of free icons that you can add to your presentation.
4. Slides Translator
Slides Translator is an add-on you must-have if you have any expat students in your class or if you have a parent of a student who does not speak English. This add-on is tremendously helpful with translations.
When using this add-on, you’ll hover over the slides translator and it gives a couple of options that you would want to show the translate text box first. All you have to do is click on any text box in a presentation, and then you have over 60 languages here that you can choose from.
I definitely use French the most, so I can click on French, and then you can see that the add on has translated the text for me, so all I have to do is copy and paste the into the presentation into a letter really Into anything.
The add-on also gives you the option to do voice type, so in other words, you can record yourself and then it will translate that for you into one of the different languages.
3. Pixton Comics
People nowadays are fond of animated movies. Do you know why? Because our brain and our imagination both like colors.
Till now many surveys have been done and always it has been found that students who were taught concepts with visuals or using different colors they understood it well and retained the concept for long.
Suppose you want to convey a message to your students or your colleagues. In that case, you should give them instances, and those instances will be communicated more effectively if you present them with some images.
In online classes you can add Illustrated comic characters to your presentations using Pixton Comics. For instance, if you want to tell them something about spinach or being strong, you can add an image of famous cartoon character, Popye.
To use Pixton Comics, start with installing the add-on, choose Comic Characters from the Home Tab. Select a character from the list, choose an outfit, choose how you want to portray it, and you can also add a speech bubble if you like.
Once you have it all ready, insert your character. You can move it, resize it, and adjust it as needed. If you sign up with Pixton, you can create your own comics and storyboards. Pixton is a fun way to convey your message in the presentation.
2. Unsplash
How can you make your presentation look aesthetic and unique? The primary thing that crosses my mind and would have crossed yours as well is by using unique images, right?
To add these unique images to your slide you can use Unsplash google slide add on that gives you access to 3 lakh free photos that you can use to give a different and self-explanatory look to your presentation.
All you have to do is look for the right image. You can select the image by looking at the thumbnail only.
To use insert images to your presentation, go to blank Google slide presentation. Click add-ons and go to Unsplash photos. Insert the word for what kind of photo you are looking for and Unsplash, and now you can search and select the photo that you’d like to insert into your slides presentation. The name of the photographer is located on the bottom of the thumbnail of the picture. If you want on the photographer’s name, it will take you to this photographer’s profile, and you can use that link to give photo attributions somewhere in the slide Presentation.
Unsplash photo is a great place to find copyright-free images. It’s another opportunity to talk to your students about proper copyright and photo attributions. Unsplash will save a lot of time that you would have otherwise spent on navigating the images online.
1. Extensis Fonts
The final Google Slide add on in our list is Extensis Fonts.
While preparing slides, people usually like to add their flavor to that presentation. Some people do that with the font size, but some have their love for selective fonts, and they like to play with it in their entire slide.
If you have a soft corner for the fonts, then Extensis Fonts is for you. With Extensis Fonts Google Slides add-on, you can see and preview hundreds of Google Fonts.
The great news is, it works in Google Docs too. Get inspired by browsing popular fonts, sort by font style, and more.
Using Extensis Fonts, you can capitalize the material that you want everyone to remember by heart. You can italicize the text in quotes and so on.
Bonus Tips
I would like to add 2 more Add-Ons that are best for Teachers and Educators.
These are –
- NearPod
- Pear Deck
1. NearPod
What is NearPod?
NearPod is a tool or Add-on to make an interactive and engaging lesson for your students. It has an interactive dashboard for your entire lessons, videos, gamified activities,quizzes, Fill in the blanks, Multiple Choice Question Answers, etc.
You can review the student sheet and teach students via Live Participation, Student paced or In-Class mode.
All you need is sign up using the teacher account and get started.
The NearPod library contains a vast amount of interactive premade lessons and videos and you can use them directly in your lessons or presentation.
The Time to Climb game is one of a great feature that gamifies the entire lesson and increases the students and teachers engagement.
You can use the premade video of NearPod or your own video and can make it interactive by adding activities at any point of time on that video.
You can take your students to a virtual reality tour and your students will love it from any devices.
It has all the necessary LMS integration with Canvas, schoology, itslearning, Blackboard, Google Classroom, etc.
To make your Google Slides presentation interactive, try adding questions, Quizzes, Polls, Fun Games, Videos, Images, Collaborative boards and much more. Once you have completed your Google Slides Presentation using NearPod, you can share it with your students using a code or link.
Once you start the presentation, your students will be able to be a part of all those activities with you. You can control the pace of the entire Slides Presentation.
Once you end the session, it will create a report of your entire presentation and you can refer to this at any point in future.
2. Pear Deck
What is Pear Deck?
Similar to NearPod, Pear Deck is also a Tool to increase interactivity and engagement of your Students participation.
Using this, you can add –
- Multiple choice response review
- Draggable – It is used to drag a mark at any place in the object
- Request your students to give a number
- Add Website URL
Once you start the presentation, it will generate a code to you and you can share this code with your students so that they can join in.
How to start the lesson so that students can view that?
Students have to fill the responses. Once they fill the details, you can see the details as a teacher.