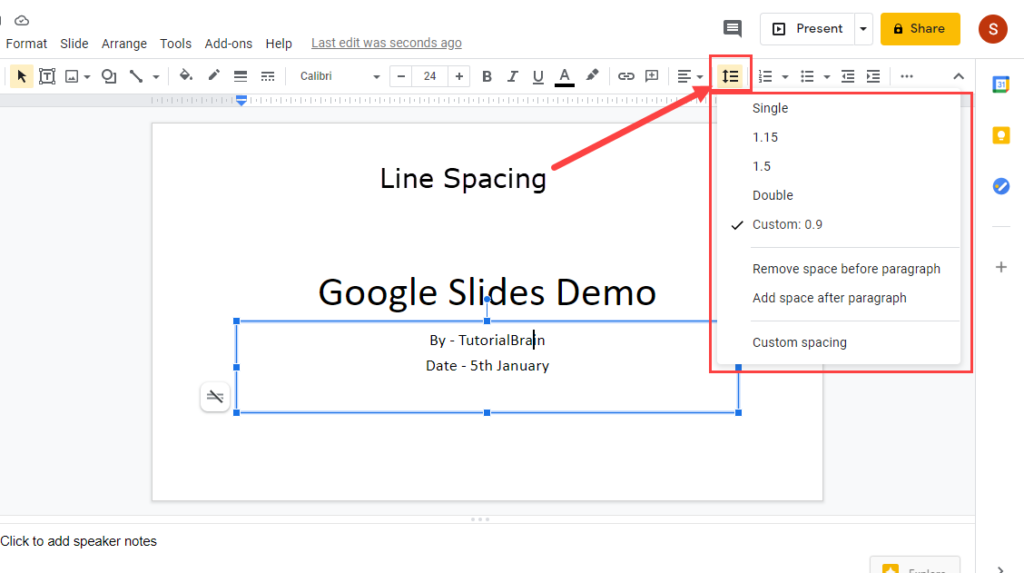Google Slides give users various options to format and edit your text. Google Slides give multiple shortcuts to format the text.
Format Text
You can add text using the Text box in Google Slides and select any font type and size.
You can change the font size by increasing or decreasing the font size by selecting the font and clicking on the ‘+’ symbol in the toolbar to increase the font size until you get the desired font size. To decrease the font, click on the ‘–’ symbol in the tool.
Text Formatting Shortcuts
| Formatting Text | Windows | Mac |
| Increase Font Size | Ctrl + Shift + > | Cmd + Shift + > |
| Decrease Font Size | Ctrl + Shift + < | Cmd + Shift + < |
| Indent Paragraph to Right | Ctrl + ] | Cmd + ] |
| Indent Paragraph to Left | Ctrl + [ | Cmd + [ |
How to Align Text in Google Slides
You can align the text to center, justify, left or right.
| Align Text | Windows | Mac |
| Align Right | Ctrl + Shift + R | Cmd + Shift + R |
| Align Left | Ctrl + Shift + L | Cmd + Shift + L |
| Align Center | Ctrl + Shift + E | Cmd + Shift + E |
| Justify text | Ctrl + Shift + J | Cmd + Shift + J |
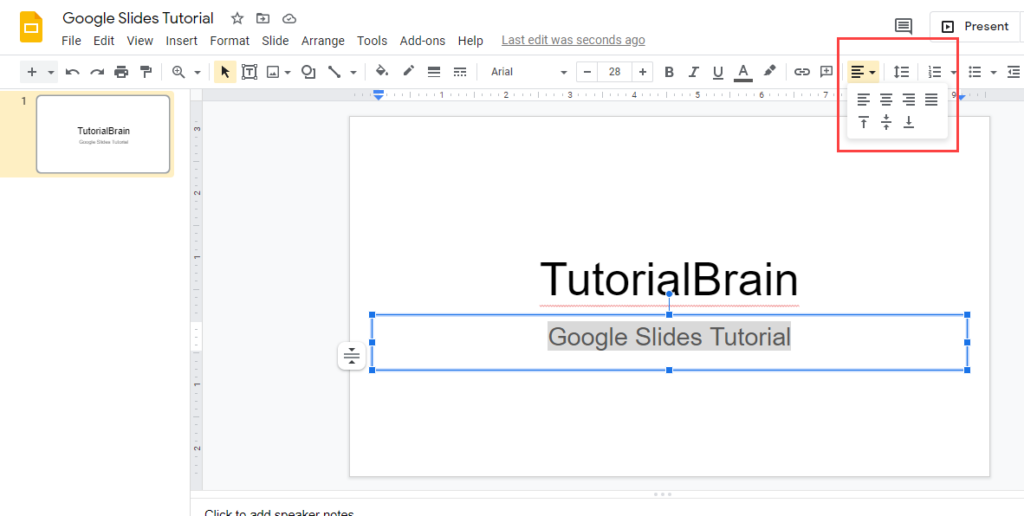
How to change the color of Text
Let us see how I can change the text color
Select the text to change its color and go to toolbar.
Bold, Italicize and Underline
Select the text and go to toolbar and bold the text, italicize the text or underline the text.
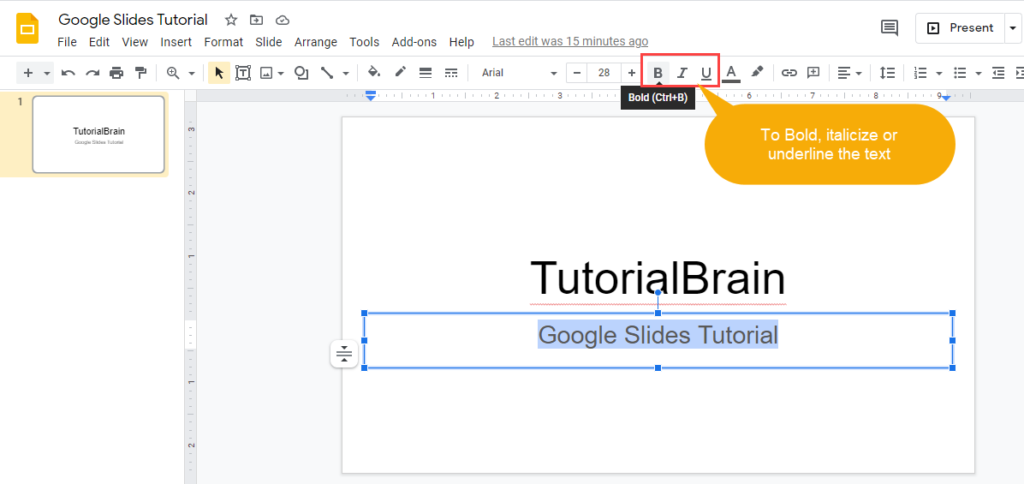
Arrange the text box
There are 2 ways to arrange the text box either to the center of the page horizontally or vertically.
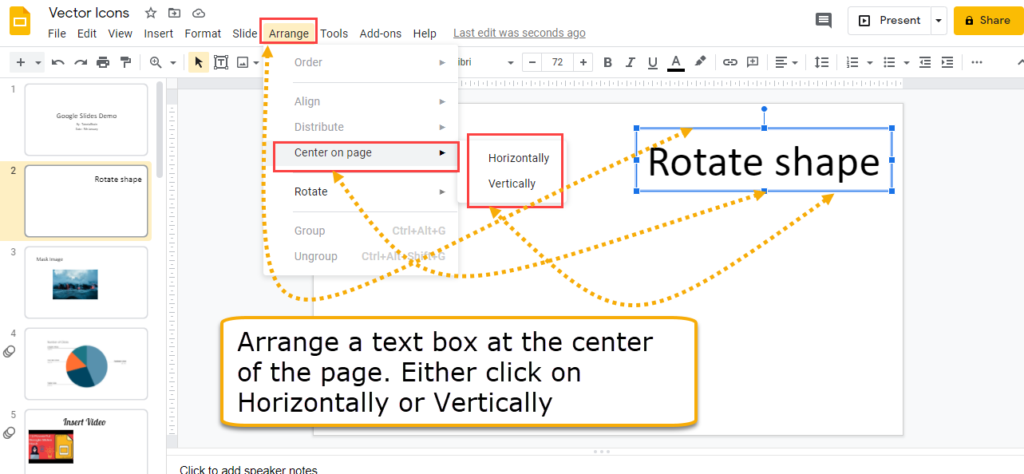
How to add Number list or Bulleted list
List is a great way to highlight an important point. There are 2 type of lists – Numbered List and Bulleted List.
To format the bullet or numbered list further, go to Format -> Bullets & Numbering, you can either click on either ‘Numbered List’ or ‘Bulleted List’ to format ‘Numbered list‘ or ‘Bulleted list’ respectively.
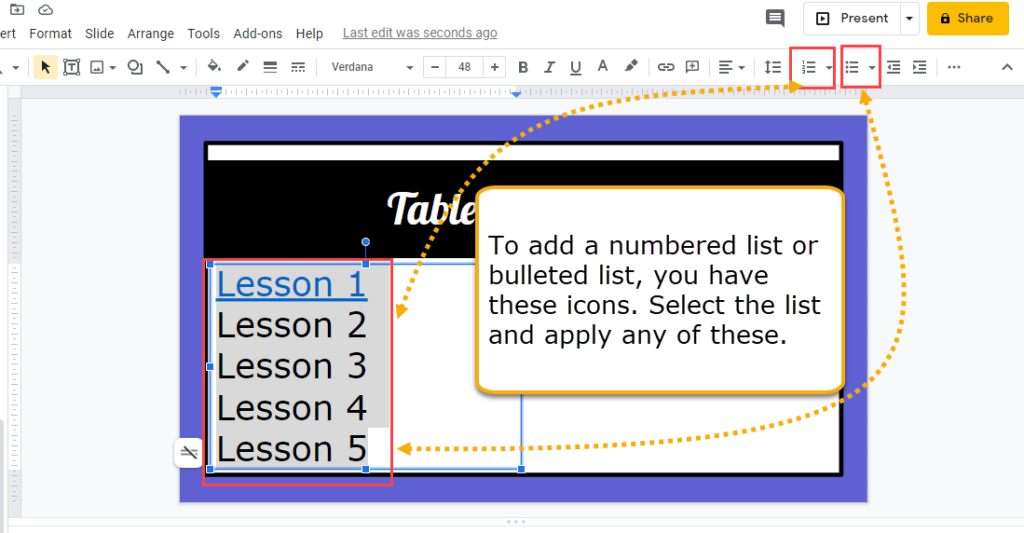
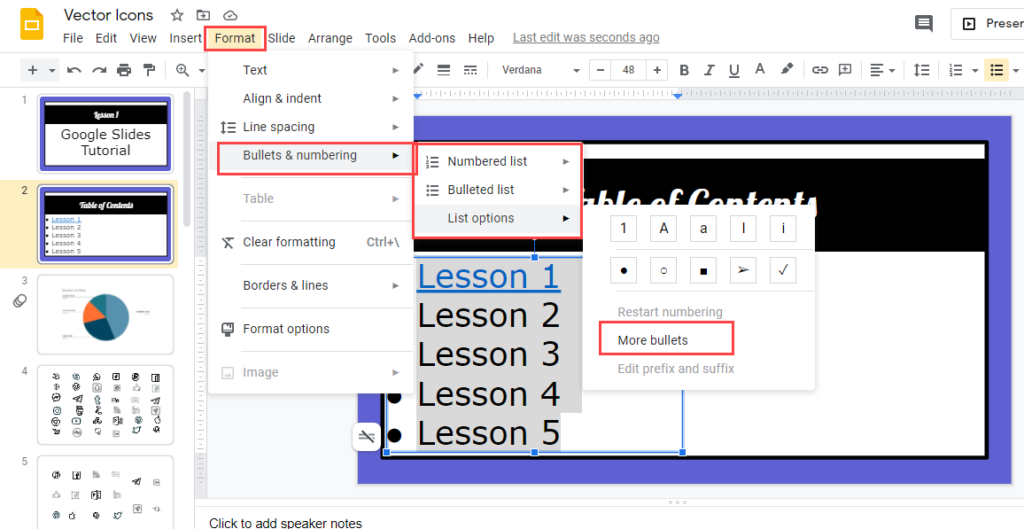
Once you click on ‘More bullets’, you will get –
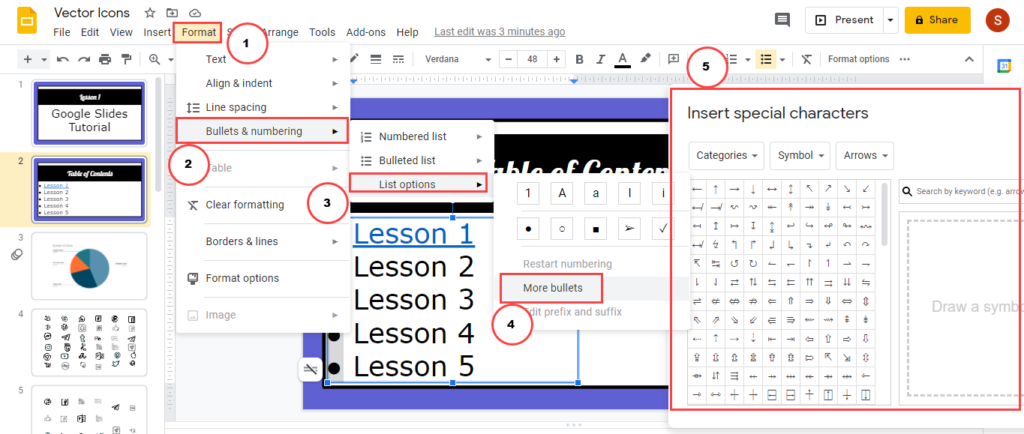
Add Background color, Border color, Border weight
You can fill the Background color, Border color, Border weight and change the font size, etc.
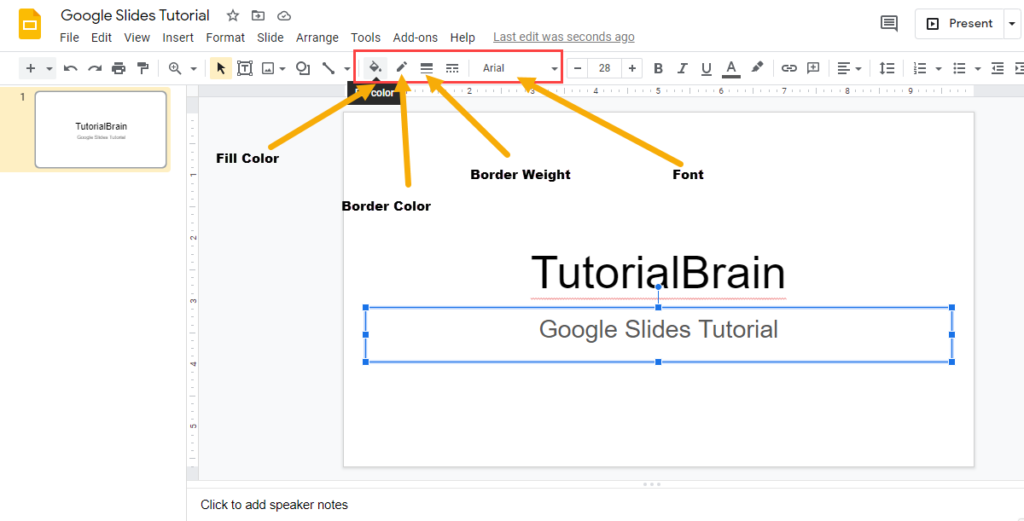
Textbox options
Google Slides text options with text box –
- Do not autofit
- Shrink text
- Resize shape
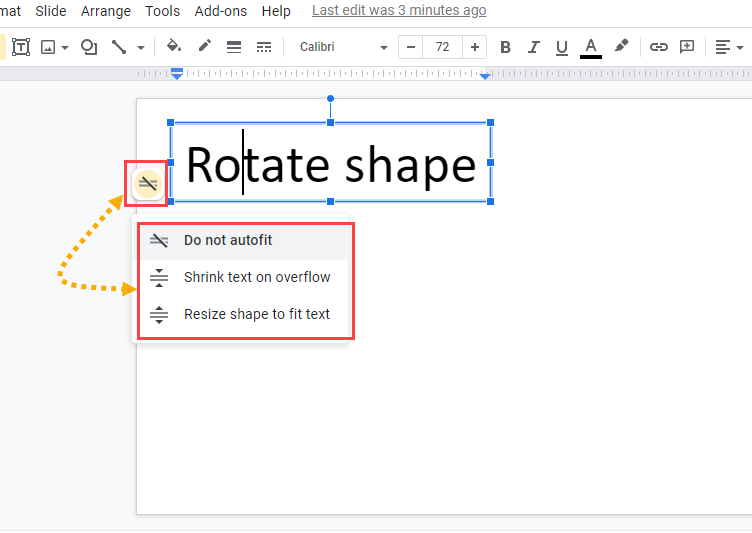
How to change the line spacing
To change the line spacing, go to ‘Line spacing‘ option in the toolbar.