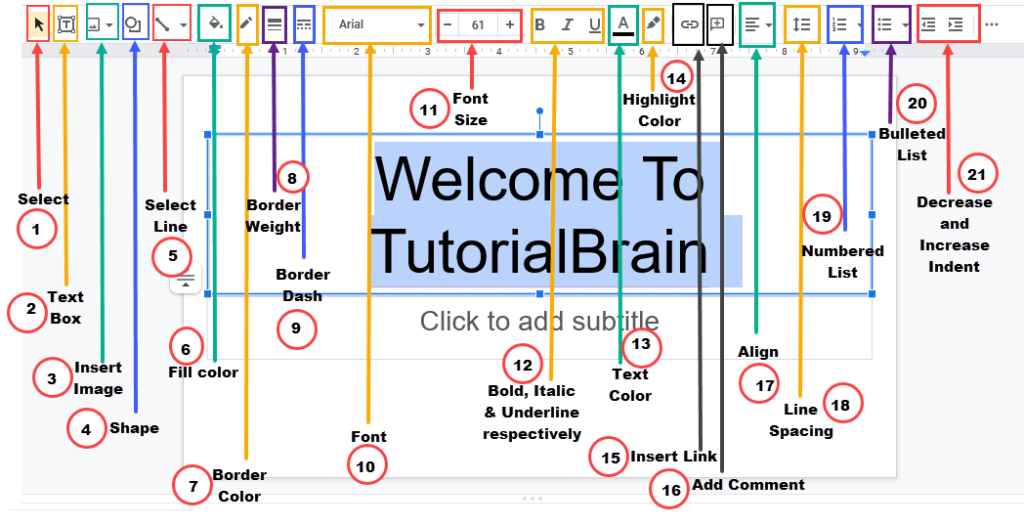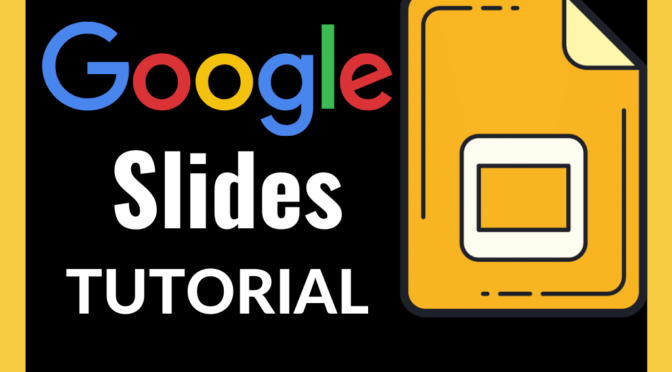What is Google Slides?
Google slide is a simple slide management and presentation web-based free tool. It is to create slides or presentations offered by google. This is a great alternative to Microsoft PowerPoint.
In fact, it has all the basics and intermediate features of Microsoft PowerPoint. You can add text boxes, shapes, images, articles, charts, animations, transitions, etc.
Document Setup
How to open google Slides?
First, you have to go to drive.google.com. You will see an area where you will be having the recent documents. If you have opened any google slide documents, you can see them in this area. Under, ‘My Drive’, you have ‘Google Slides’.
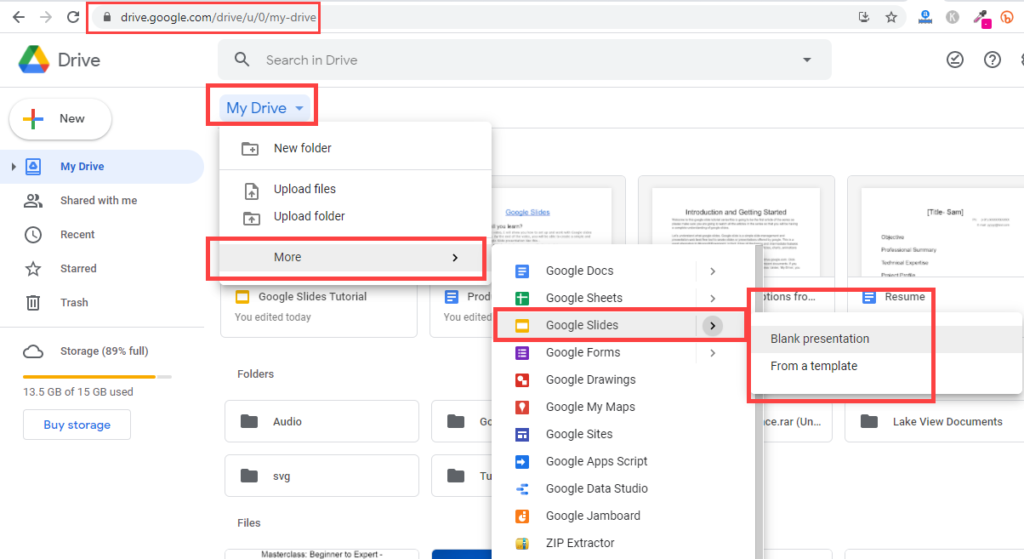
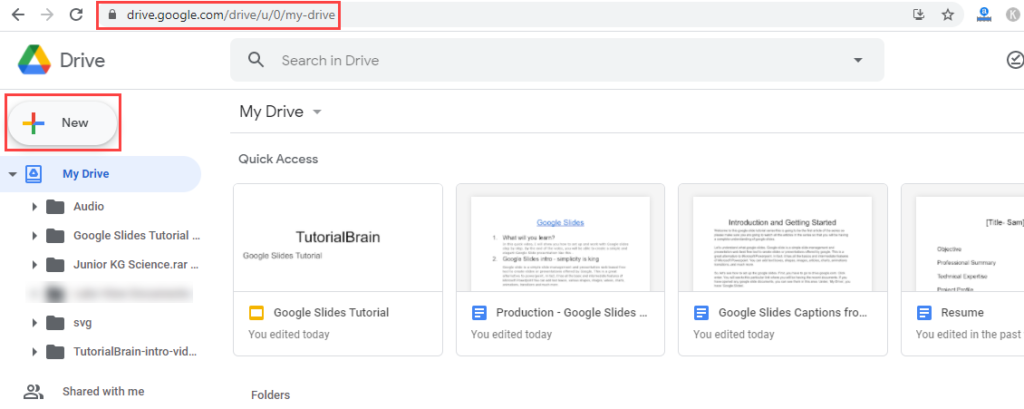
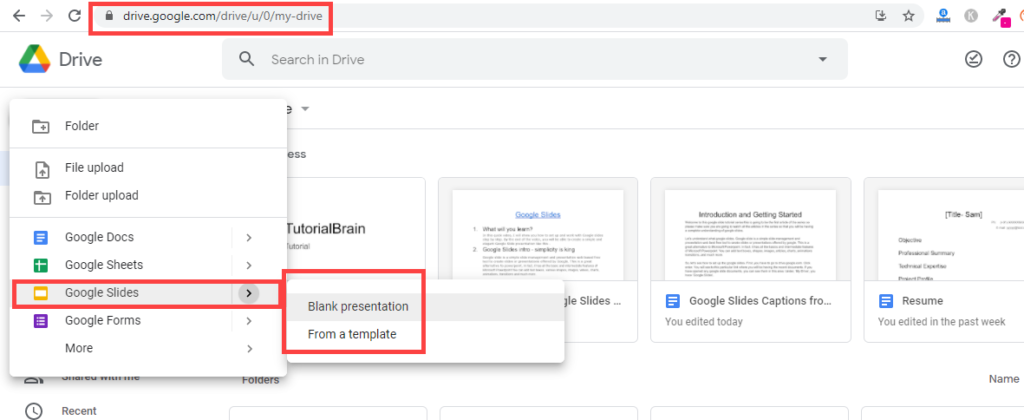
Another way to access Google Slides is through slides.google.com. Select the ‘Blank Presentation’ to start a new presentation.
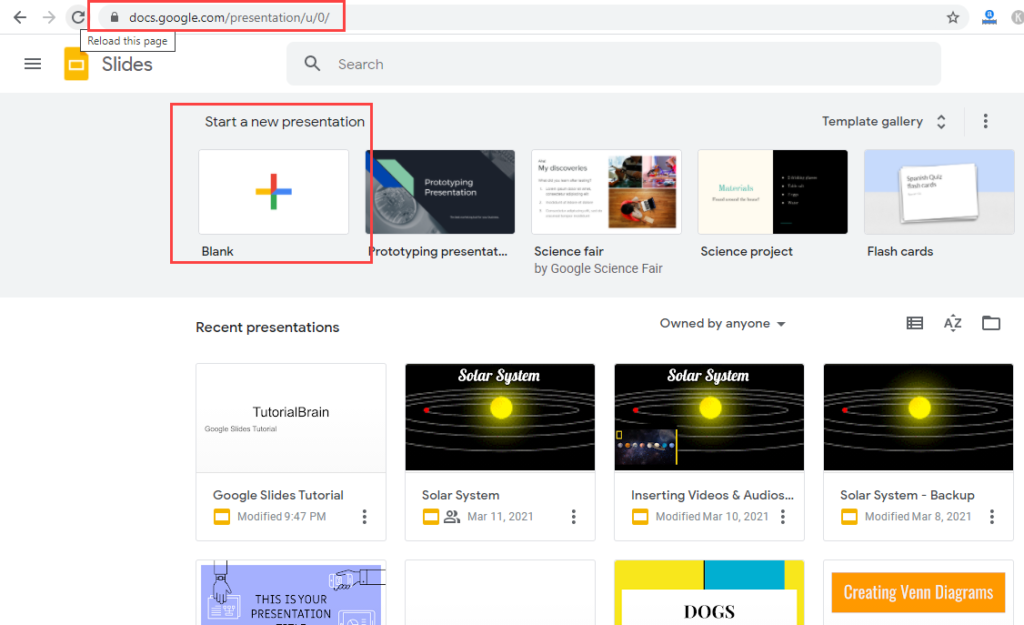
Aspect ratio - Page setup
You can resize Google Slides for any paper size, be it portrait mode, Landscape mode. You can make it mobile friendly or vertical or any custom size.
The best aspect ratio is 16:9 but some professionals prefer the standard size which is 4:3 as well. If you want to customize it, you can choose your custom dimension such as – 33.87 cm * 19.05 cm or 11 * 8.5 inches.
To change to portrait in google Slides, you need to go to File -> Page setup
The portrait size is 8.5 * 11 inches. This is the best size for printing
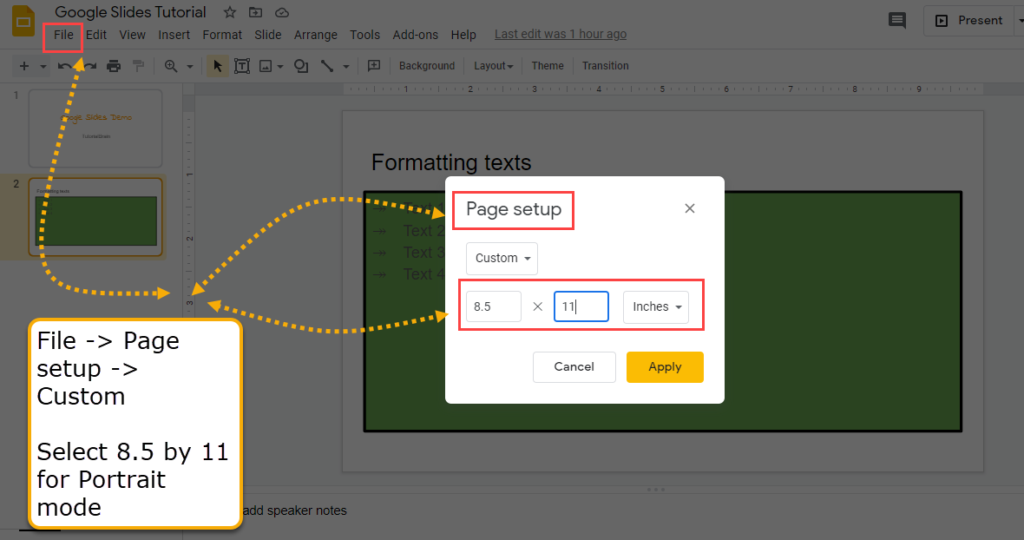
Bonus Tips
- To make the Page setup mobile friendly, the best size is 9 * 16 inches.
- For Landscape, the size is 11 * 8.5 inches as this is perfect for Landscape style.
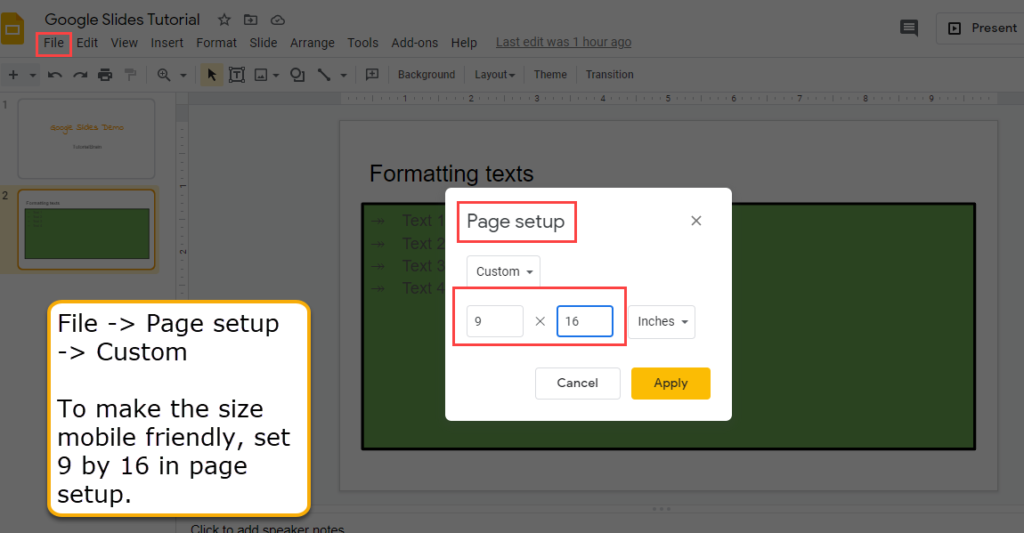
Save the Google slides into a folder
It is always advisable to select a particular folder to keep your Google Slide organized.
Although, you can also move your Google slides to a particular folder later as shown below:
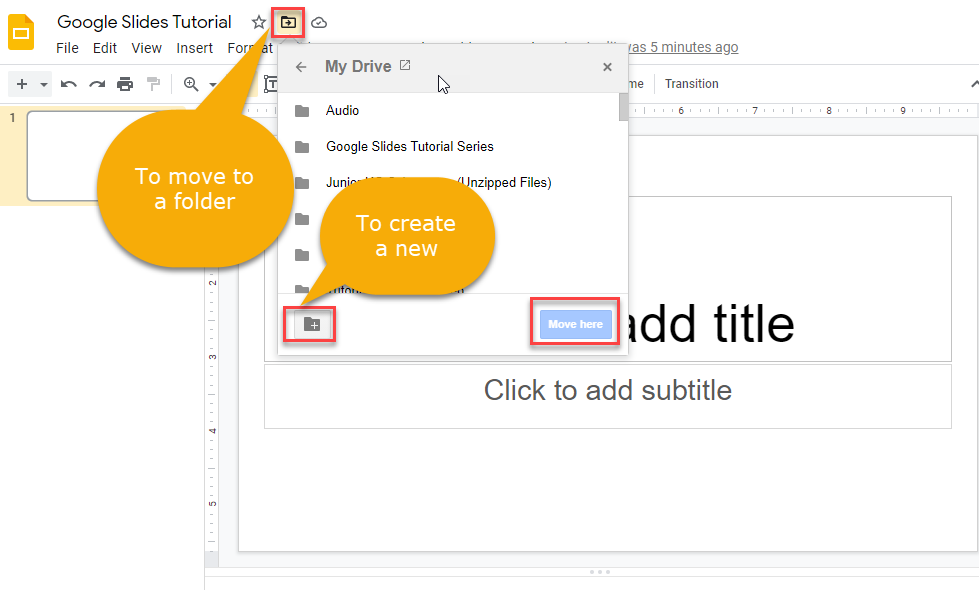
Google Slides Interface
The Menu bar contains options like File, Edit, View, Insert, Format, Slide, Arrange, etc. I am going to cover this in detail in this tutorial.
The Tool bar is located just below the menu bar.
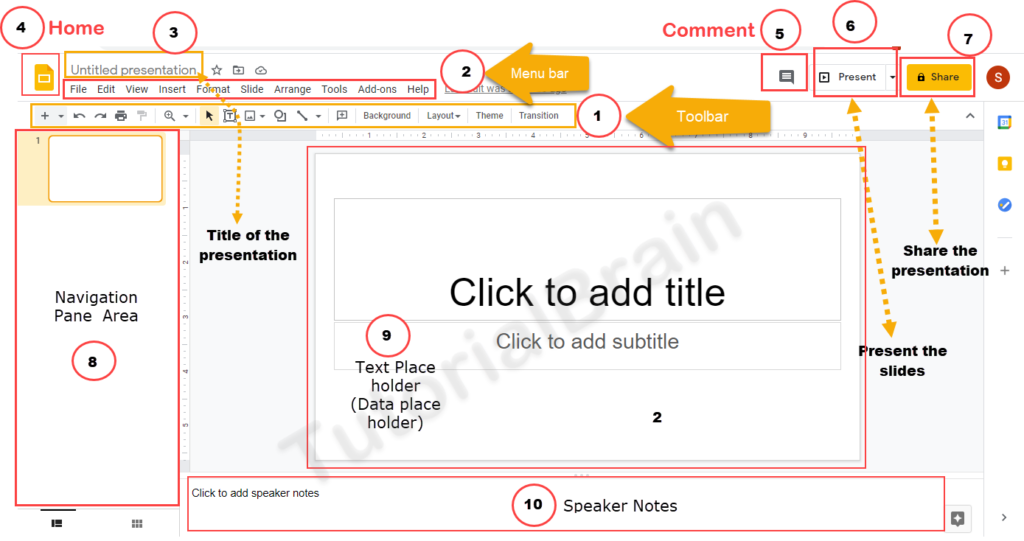
Toolbar when Text is selected or when the cursor is on a text
If you select a Text, the tool bar will have a particular list of options. If you select an image, the toolbar will have another set of options. Similarly, if you add a shape, the toolbar will be having options specific to shape and so on.