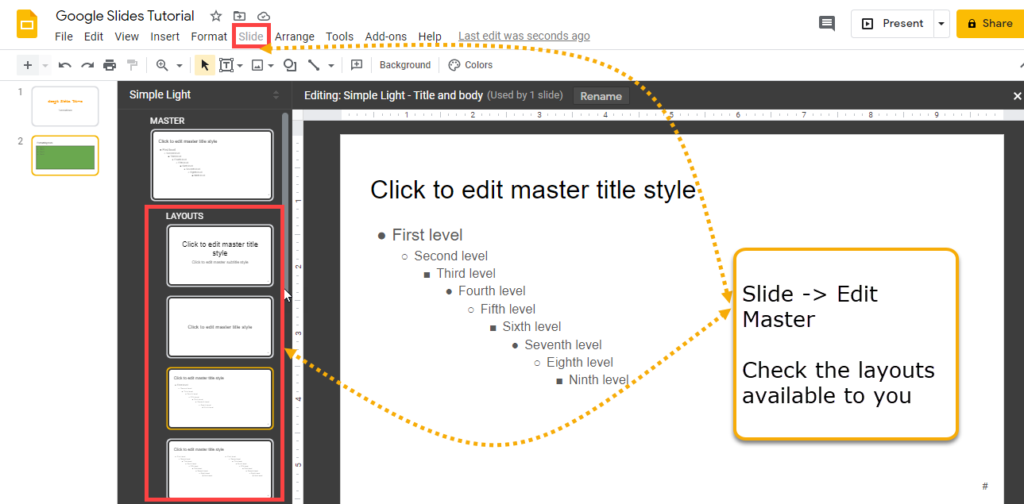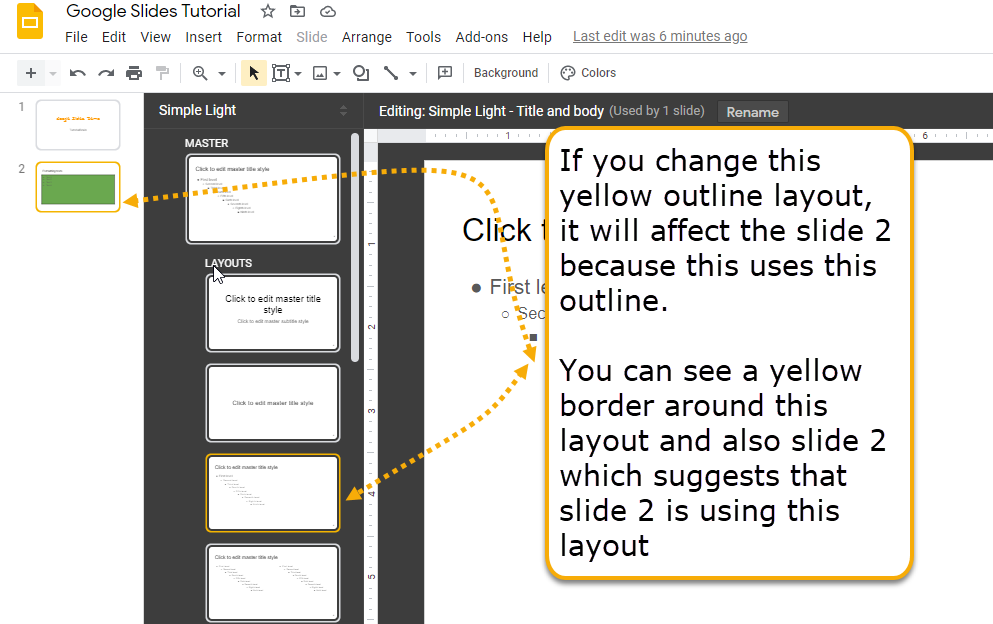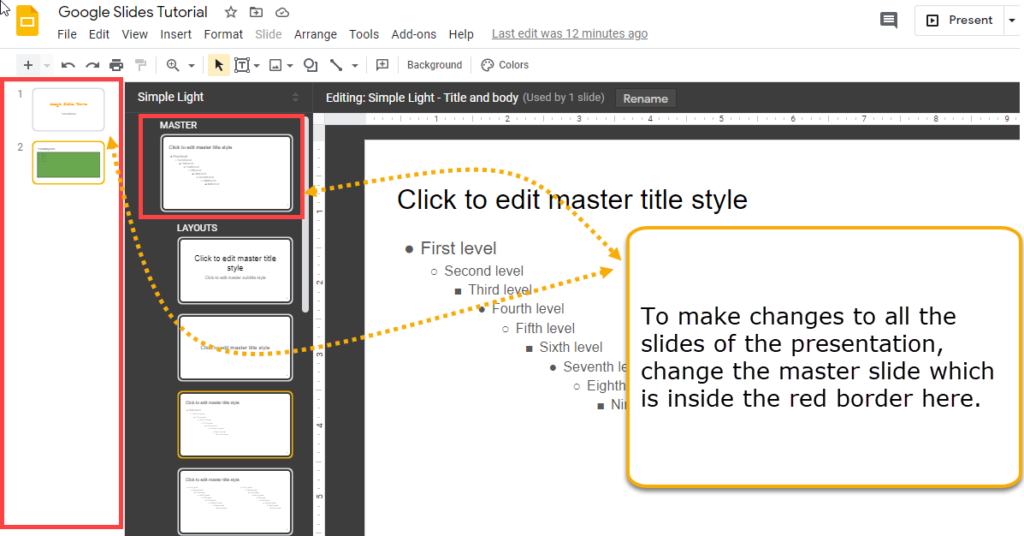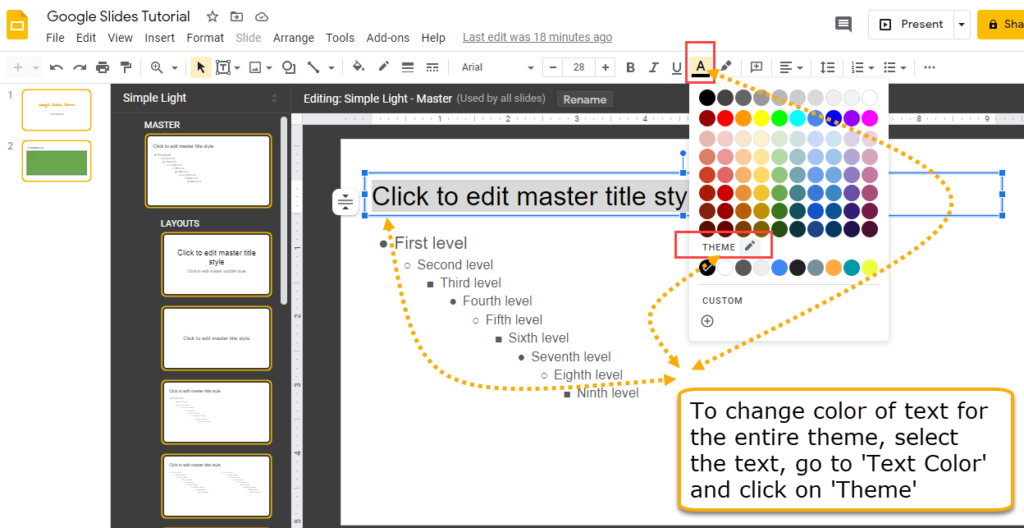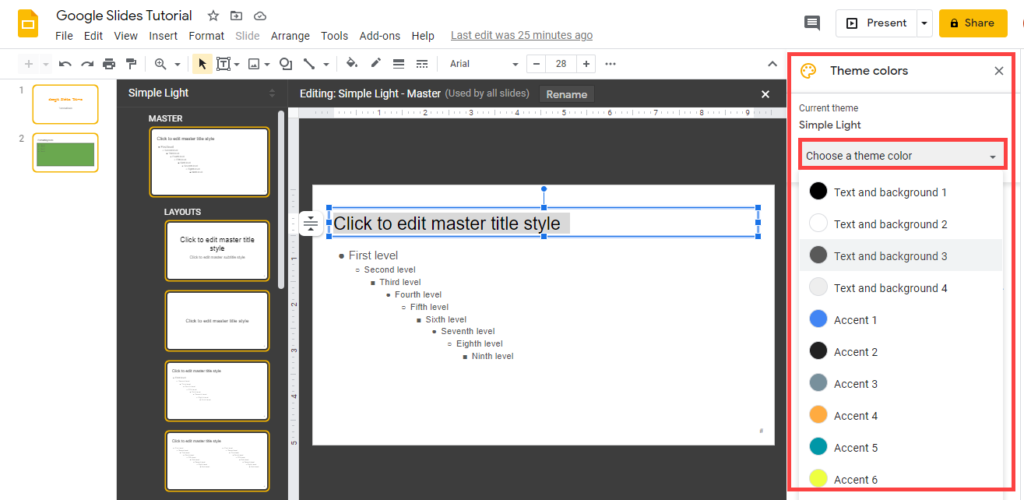While inserting a new slide, Google Slides will show you placeholders for the texts. Depending on the type of content you want, you can choose the best possible layout for you. Some of the important layouts are –
- Title and content
- Title Slide
- Slide Header
- Title only
- Blank
So, choose a layout from the dropdown.
While creating a new slide, if you do not choose a layout, Google slides will create the same layout as your last slide.
My personal preference is always a blank layout so that I can customize it as per my requirement. For this, I click on the dropdown besides the +(New slide) and select the ‘Blank layout’. Another way to choose a blank layout is to select all the placeholders and press ‘Delete’ on your keyboard.
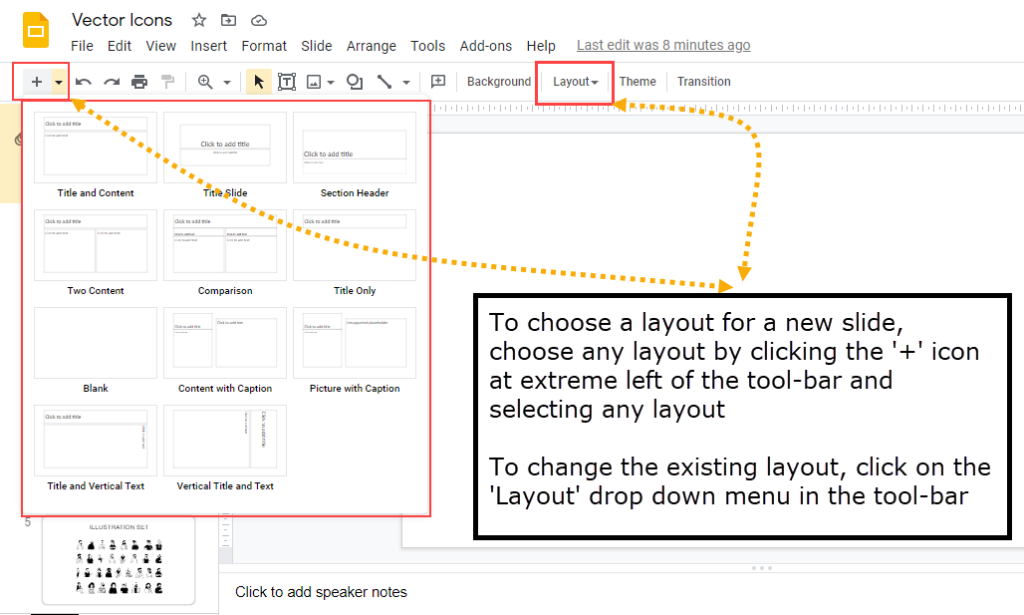
How to change the Layout
From the toolbar, you can also change the layout.
To change the order of the slides, simply drag and drop the slides in the order in which you want from the navigation pane.
To duplicate a slide, click on that slide in the navigation pane. Right click on it and select ‘Duplicate Slide’. The shortcut is ‘Ctrl+D’ in Windows. In Mac, the shortcut is ‘Cmd+D’.
To duplicate multiple slides, Press the ‘Ctrl’ button on your keyboard and select all the required slides. Right click on any one of the selected slides, and click on ‘Duplicate Slides’.
For some reason, if you want to change the placeholders of your slide, you can do it easily. You can resize the placeholder or move it to another location. In case you want a new placeholder, you can add it from the to toolbar or Menu.
I will show you how I add placeholders in a blank layout.
You can also go to Slide -> Apply layout
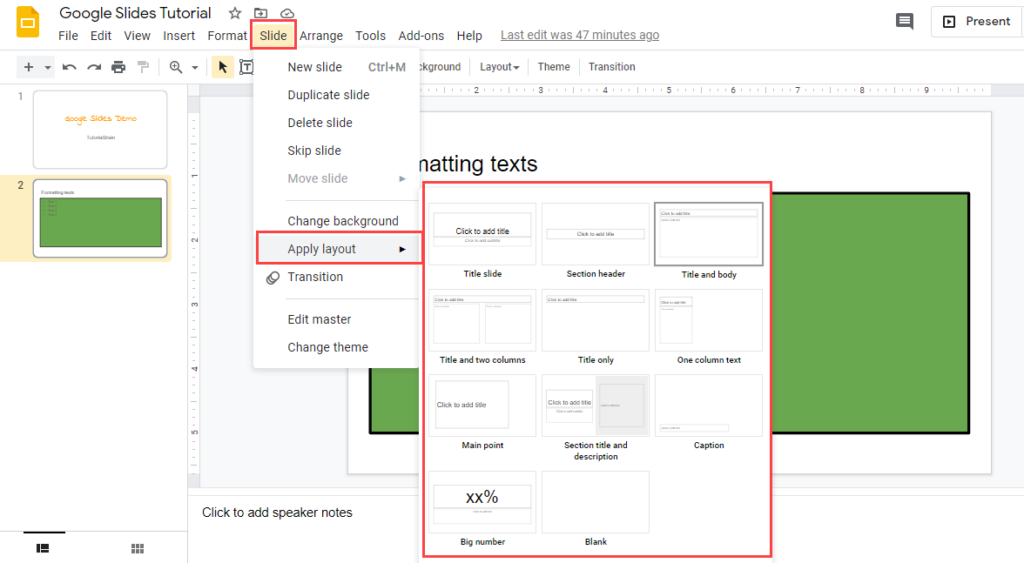
Another way is – Right click on a slide in navigation pane and you can go to ‘Apply layout’ and choose the layout of your choice.
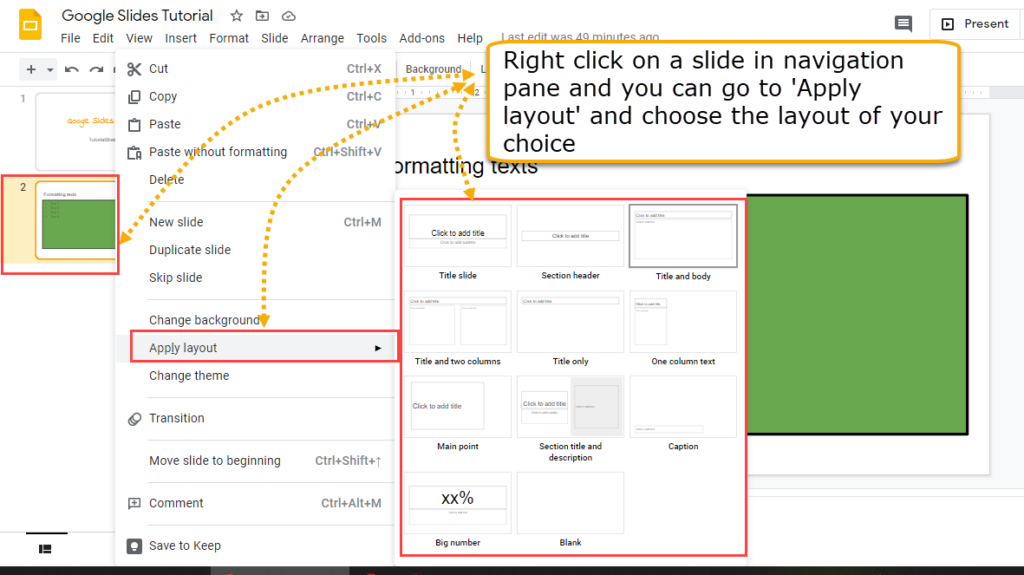
To check the available layouts
You can also see the available layouts for your slides under Slide > edit master