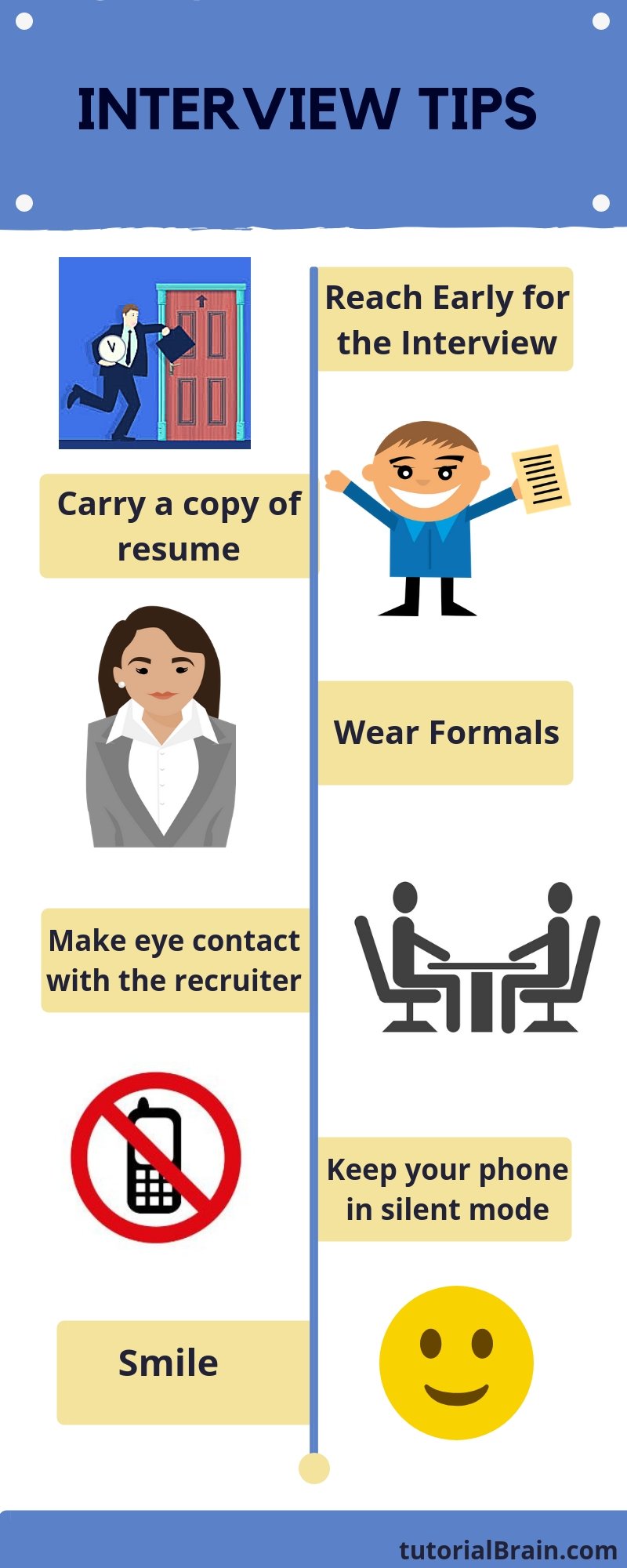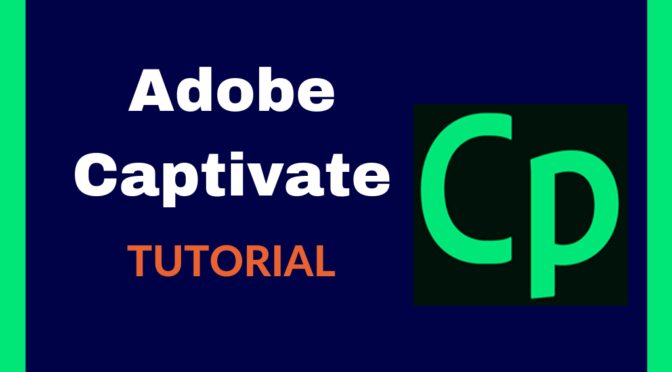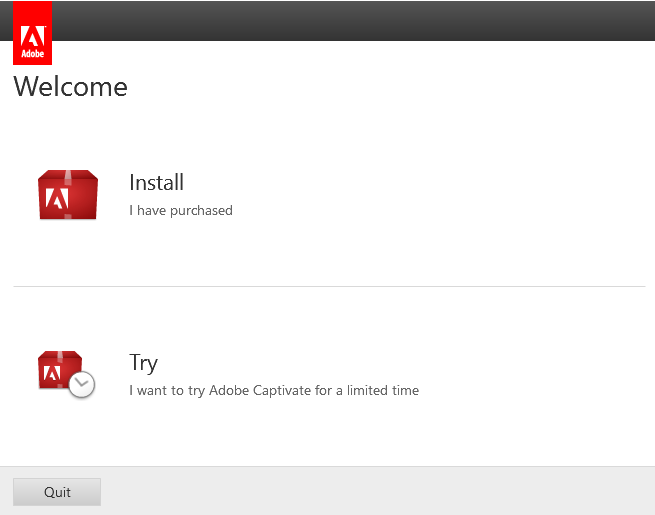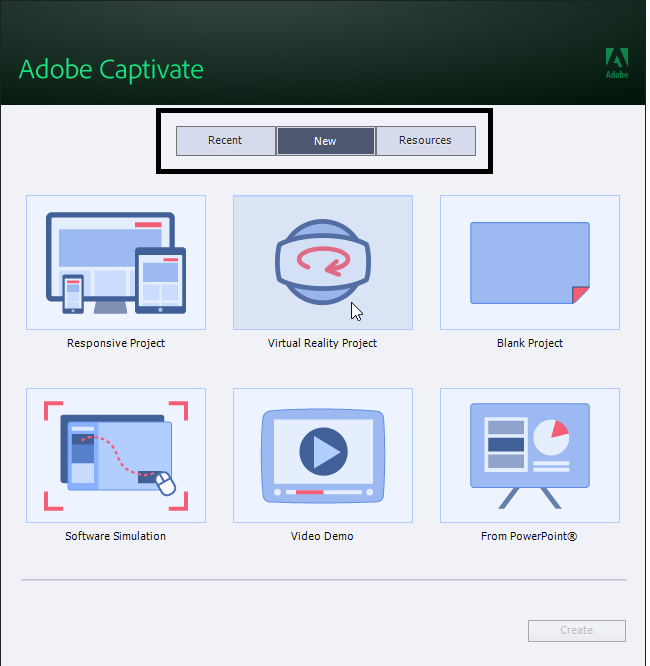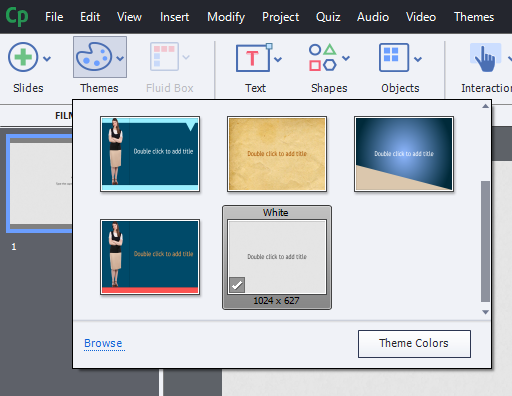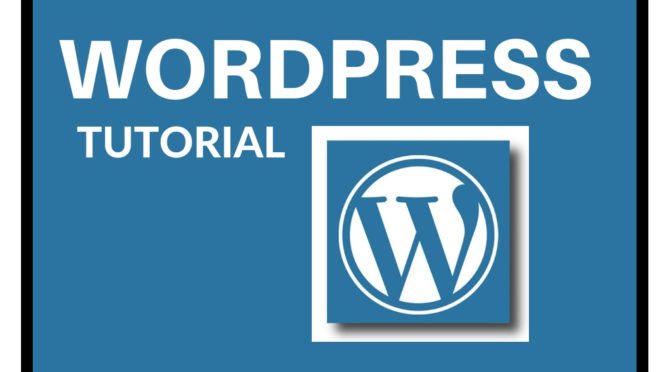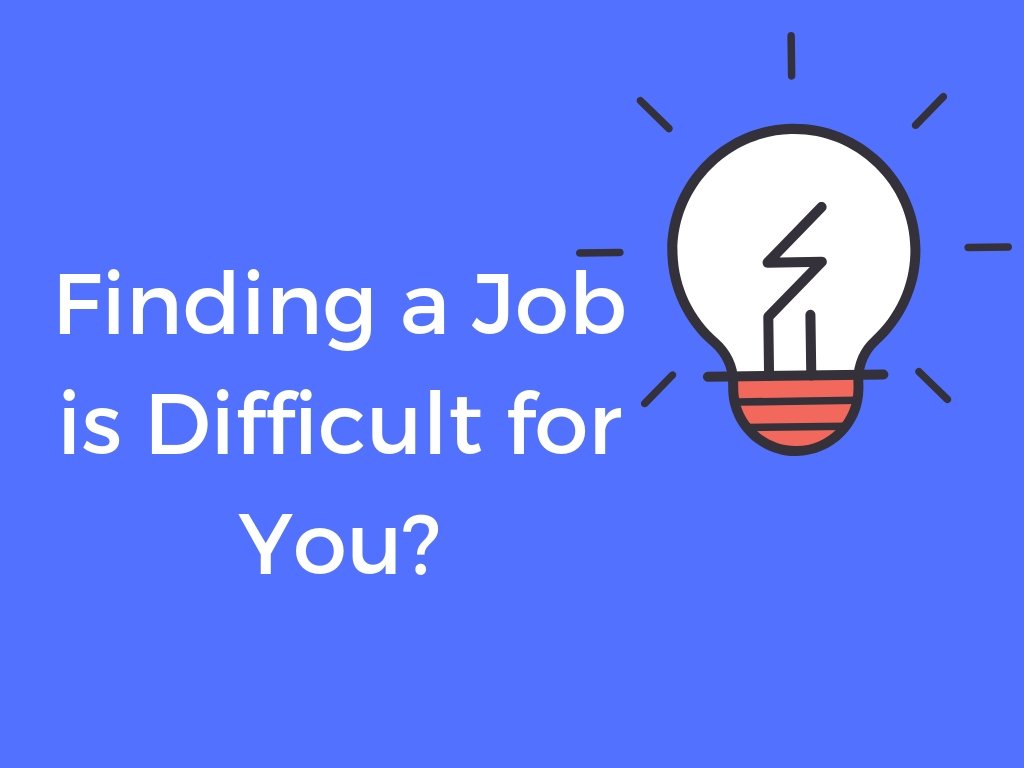
Imagine, you are trying hard to get a Job.
Say, you attended 20 Job Interviews in last 6 months but you were not able to clear the Job Interview. One fine morning, you wake up at 05:00 AM and out of curiosity, you check your Email and you see an offer letter which says ‘Congratulations!!! You are hired‘.
What is your Feeling? Are you not in cloud nine?
So, you want to read this article because the chances are that you did not get a job till now.
Ok, READ THIS ARTICLE COMPLETELY AND WE ARE CERTAIN THAT YOU WILL GET A JOB IF YOU FOLLOW IT HONESTLY!!!!
Basic Interview tips to get a Job
The job market is getting extremely competitive day by day, this article will help you in getting jobs.
We have mainly focused on Freshers because nowadays when we complete our education and try to search for a job, we face difficulty and sometimes we become confused also. So, we need someone who can guide us properly.
DO NOT WORRY!! WE ARE THERE TO HELP YOU.
If you are looking for a guide, then you are at right place. Here, we have tried to gather as many information regarding freshers job and career guidance.